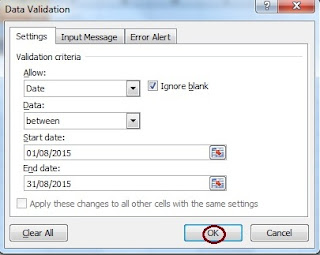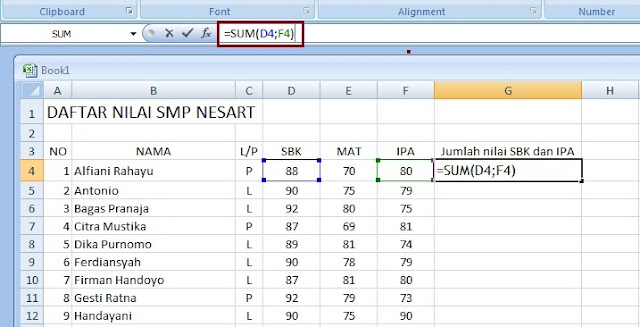Judul : Cara Validasi Data Pada Ms Excel 2007
link : Cara Validasi Data Pada Ms Excel 2007
July 2015
Mungkin belum banyak yang mengetahui tentang fungsi validasi data. Yang dimaksud dengan validasi data adalah pengaturan saat ingin mengisi lembar kerja Ms Excel hanya dengan angka dan pada range yang lain ingin menuliskan teks. Hal tersebut dapat dilakukan dengan pengaturan validasi data. Seperti pengertiannya, fungsi dari validasi data berguna untuk mengurangi kesalahan saat memasukkan data pada MS Excel.
Validasi Angka
Misalkan range atau kolom (B1-E1) hanya ingin diisi dengan angka antara 1 sampai 1000. Sehingga untuk mendapat tampilan seperti itu, maka perlu dilakukan pengaturan sebagai berikut.
1. Blok sell yang ingin di setting (B1-E1).
2. Pada menu pilih Data, pada grup Data Tools pilih Data Validation.
3. Setelah itu akan muncul menu pop up seperti pada gambar di bawah ini. Pada menu Allow pilih Whole Number, pada Data pilih Between. Selanjutnya dapat menentukan angka awal dan akhir sebagai batasan angka yang dapat ditulis pada pengaturan tersebut.
4. Terakhir klik Ok.
Validasi Teks
1. Caranya hampir sama dengan validasi angka, blok cell (B2-E2).
2. Pada menu pilih Data, pada grup Data Tools pilih Data Validation.
3. Pada menu Allowpilih Costum.
4. Pada kolom Formula isi dengan =IsText (B2), yang merupakan sel pertama pada range.
Validasi Waktu atau Tanggal
1. Blok cell (B3-E3).
2. Pada menu pilih Data, pada grup Data Tools pilih Data Validation.
3. Pada kolom Allow pilih Date lalu masukkan tanggal awal dan akhir yang ingin ditulis.
Input Message dan Cara Membuatnya
Untuk mempermudah pengisian data, dapat menambahkan Input Message. Fungsi dari Input Message yakni ketika kita meng-klik sel tersebut akan muncul keterangan data yang hanya boleh dimasukkan ke dalam sel tersebut.
1. Pada menu Data Validation, pilih Input Message.
2. Isi kolom Titledengan judul sesuai dengan keinginan.
3. Pada bagian Input Message, isikan kata-kata sebagai peringatan.
Jika telah melakukan pengaturan validasi di atas dan memasukkan data yang tidak sesuai, maka akan keluar peringatan seperti di bawah ini.
Itulah beberapa cara untuk melakukan validasi data pada Ms Excel 2007 yang dapat dicoba dan diaplikasikan saat menggunakan Ms Excel. Semoga bermanfaat dan selamat mencoba.
Mungkin belum banyak yang mengetahui tentang fungsi validasi data. Yang dimaksud dengan validasi data adalah pengaturan saat ingin mengisi lembar kerja Ms Excel hanya dengan angka dan pada range yang lain ingin menuliskan teks. Hal tersebut dapat dilakukan dengan pengaturan validasi data. Seperti pengertiannya, fungsi dari validasi data berguna untuk mengurangi kesalahan saat memasukkan data pada MS Excel.
Validasi Angka
Misalkan range atau kolom (B1-E1) hanya ingin diisi dengan angka antara 1 sampai 1000. Sehingga untuk mendapat tampilan seperti itu, maka perlu dilakukan pengaturan sebagai berikut.
1. Blok sell yang ingin di setting (B1-E1).
2. Pada menu pilih Data, pada grup Data Tools pilih Data Validation.
3. Setelah itu akan muncul menu pop up seperti pada gambar di bawah ini. Pada menu Allow pilih Whole Number, pada Data pilih Between. Selanjutnya dapat menentukan angka awal dan akhir sebagai batasan angka yang dapat ditulis pada pengaturan tersebut.
4. Terakhir klik Ok.
Validasi Teks
1. Caranya hampir sama dengan validasi angka, blok cell (B2-E2).
2. Pada menu pilih Data, pada grup Data Tools pilih Data Validation.
3. Pada menu Allowpilih Costum.
4. Pada kolom Formula isi dengan =IsText (B2), yang merupakan sel pertama pada range.
Validasi Waktu atau Tanggal
1. Blok cell (B3-E3).
2. Pada menu pilih Data, pada grup Data Tools pilih Data Validation.
3. Pada kolom Allow pilih Date lalu masukkan tanggal awal dan akhir yang ingin ditulis.
Input Message dan Cara Membuatnya
Untuk mempermudah pengisian data, dapat menambahkan Input Message. Fungsi dari Input Message yakni ketika kita meng-klik sel tersebut akan muncul keterangan data yang hanya boleh dimasukkan ke dalam sel tersebut.
1. Pada menu Data Validation, pilih Input Message.
2. Isi kolom Titledengan judul sesuai dengan keinginan.
3. Pada bagian Input Message, isikan kata-kata sebagai peringatan.
Jika telah melakukan pengaturan validasi di atas dan memasukkan data yang tidak sesuai, maka akan keluar peringatan seperti di bawah ini.
Itulah beberapa cara untuk melakukan validasi data pada Ms Excel 2007 yang dapat dicoba dan diaplikasikan saat menggunakan Ms Excel. Semoga bermanfaat dan selamat mencoba.