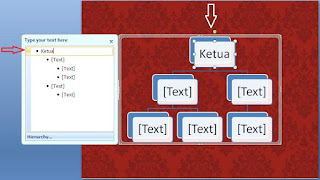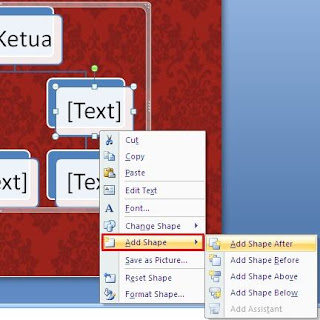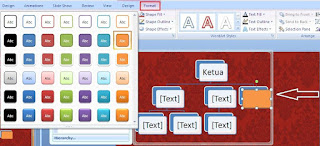Judul : Cara Membuat Struktur Organisasi di Power Point
link : Cara Membuat Struktur Organisasi di Power Point
Cara Membuat Struktur Organisasi di Power Point
Power point merupakan salah satu program yang banyak digunakan untuk kepentingan kantor seperti menyampaikan presentasi. Menyampaikan data melalui power point dapat berupa berbagai macam bentuk, baik dalam bentuk tulisan, gambar, grafik, dan lainnya seperti struktur organisasi. Bagi sebuah sebuah perusahan atau organisasi tertentu, menampilkan struktur organisasi dalam power point merupakan hal yang biasa dilakukan. Menampilkan struktur organisasi pada publik mempunyai maksud tertentu. Struktur organisasi tidak hanya dapat dibuat melalu Ms Word, akan tetapi power point juga dapat digunakan dengan cara berikut ini.
1. Langkah pertama yakni membuka program power point dan menyiapkan slide yang akan digunakan membuat struktur organisasi.
2. Mengarahkan kursor mouse pada menu Insert lalu memilih SmartArt.
3. Selanjutnya akan muncul menu pop up seperti pada gambar di bawah ini. Untuk membuat struktur organisasi dapat memilih menu Hierarchy, bentuk dapat disesuaikan dengan memilih model struktur organisasi lalu klik Ok.
4. Pada slide, akan muncul tampilan seperti berikut ini. Pengguna dapat memasukkan tulisan pada kotak yang tersedia dengan langsung mengetik pada menu Text atau langsung pada slide.
5. Selain itu jika ingin merubah warna struktur dapat mengarahkan kursor mouse pada menu Change Colors.
6. Jika ingin menambahkan kolom disamping kanan atau kiri dan atas atau bawah, dapat mengarahkan kursor mouse pada kolom yang dituju. Setelah itu klik kanan lalu memilih Add Shape dan menyesuaikan sesuai dengan keinginan seperti pada gambar di bawah ini.
7. Untuk memberikan tampilan yang menarik, dapat merubah warna kolom dengan klik menu Format lalu tombol more dan memilih warna yang diinginkan.
8. Pengaturan selanjutnya dapat disesuaikan dengan keinginan pengguna.
Itulah cara untuk membuat struktur organisasi di power point dengan beberapa langkah mudah. Tampilan struktur organisasi pada power point akan lebih menarik dengan desain yang sederhana. Semoga dapat bermanfaat bagi yang membutuhkan khususnya bagi para pemula dan selamat mencoba.
Demikianlah Artikel Cara Membuat Struktur Organisasi di Power Point
Sekianlah artikel Cara Membuat Struktur Organisasi di Power Point kali ini, mudah-mudahan bisa memberi manfaat untuk anda semua. baiklah, sampai jumpa di postingan artikel lainnya.
Anda sekarang membaca artikel Cara Membuat Struktur Organisasi di Power Point dengan alamat link https://belajarofficeterbaruexel.blogspot.com/2016/06/cara-membuat-struktur-organisasi-di.html