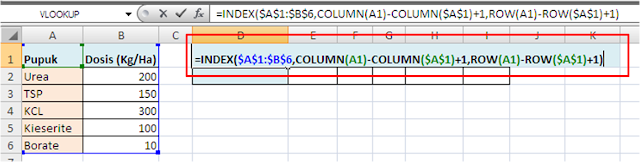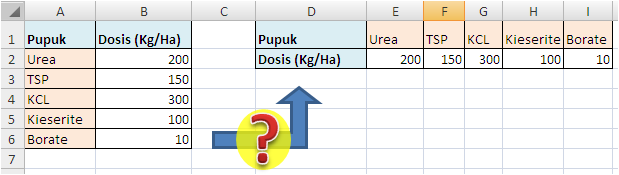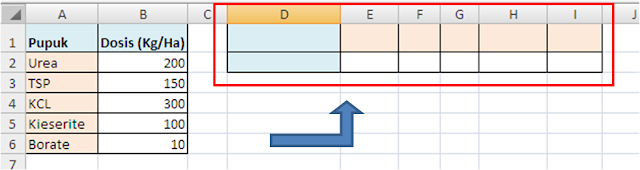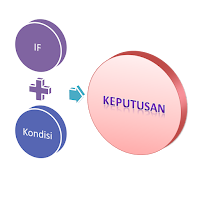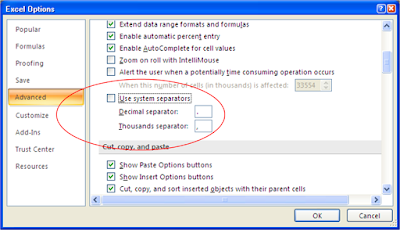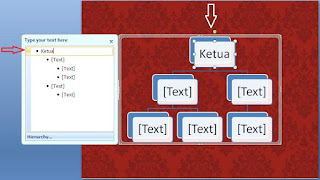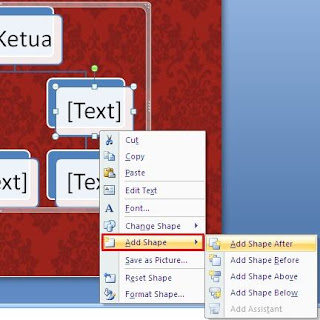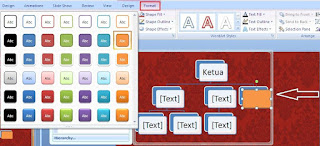Judul : Penggunaan Rumus INDEX untuk Transpose Data Excel
link : Penggunaan Rumus INDEX untuk Transpose Data Excel
June 2016
Pada postingan sebelumnya kita sudah belajar bagaimana melakukan transpose data excel menggunakan cara copy paste special transpose dan menggunakan rumus array transpose. Pada kesempatan ini mari kita lanjutkan pada pembahasan cara ke-3 yaitu transpose data excel menggunakan rumus yang sedikit lebih panjang, yaitu menggunakan rumus INDEX dikombinasikan
Fungsi INDEX berguna untuk mendapatkan nilai dari sel berdasarkan posisi sel tersebut dalam sebuah range referensi.
Adapun syntax dari fungsi INDEX adalah : =INDEX(reference, row_num, [column_num],[area_num])
.
Untuk mendapatkan nilai pada baris ke-1 dan kolom ke-2 pada sebuah referensi, kita dapat menuliskan rumus sbb: =INDEX(referensi,1,2).
Sebaliknya, untuk mendapatkan nilai pada baris ke-2 dan kolom ke-1 kita dapat menuliskan rumus sbb: =INDEX(referensi,2,1).
Perhatikan penggunaan parameter row_num dan column_num, kita harus menuliskan row terlebih dahulu sebelum column. Dan jika dibalik antara row dan column maka kita mendapakan nilai transpose dari tabel data referensi.
Dengan bantuan fungsi COLUMN dan ROW yang berguna untuk mendapatkan nomor kolom dan baris dari sebuah sel, maka kita dapat menyusun fungsi INDEX untuk melakukan transpose data tabel.
Baiklah supaya lebih jelas, mari kita praktekan pada lembar kerja excel.
Fungsi INDEX berguna untuk mendapatkan nilai dari sel berdasarkan posisi sel tersebut dalam sebuah range referensi.
Adapun syntax dari fungsi INDEX adalah : =INDEX(reference, row_num, [column_num],[area_num])
- Reference =range sebagai referensi, misalnya sebuah tabel yang kita gunakan sebagai data asli sebelum di-transpose
- Row_num = posisi nomor baris dalam referensi
- Column_num = posisi nomor kolom dalam referensi, bersifat opsional namun sangat penting dalam kaitan transpose data tabel
- Area_num = jumlah area dalam referensi, bersifat opsional dan jarang digunakan
.
Untuk mendapatkan nilai pada baris ke-1 dan kolom ke-2 pada sebuah referensi, kita dapat menuliskan rumus sbb: =INDEX(referensi,1,2).
Sebaliknya, untuk mendapatkan nilai pada baris ke-2 dan kolom ke-1 kita dapat menuliskan rumus sbb: =INDEX(referensi,2,1).
Perhatikan penggunaan parameter row_num dan column_num, kita harus menuliskan row terlebih dahulu sebelum column. Dan jika dibalik antara row dan column maka kita mendapakan nilai transpose dari tabel data referensi.
Dengan bantuan fungsi COLUMN dan ROW yang berguna untuk mendapatkan nomor kolom dan baris dari sebuah sel, maka kita dapat menyusun fungsi INDEX untuk melakukan transpose data tabel.
Baiklah supaya lebih jelas, mari kita praktekan pada lembar kerja excel.
- Dengan menggunakan data yang sama dengan contoh cara pertama, copy range A1:B6 --> klik kanan sel D1 --> paste special --> pada dialog box tick formats dan tick transpose --> klik OK. Proses ini akan mengcopy transpose format dari data asli.
- Ketikan formula berikut pada sel D1
=INDEX($A$1:$B$6,COLUMN(A1)-COLUMN($A$1)+1,ROW(A1)-ROW($A$1)+1)
- Perhatikan tanda dolar ($) digunakan untuk menandakan absolute reference supaya tidak berubah jika dicopy ke sel lainnya. Dalam hal ini sel A1 yang letaknya pada posisi baris ke-1 dan kolom ke-1 digunakan sebagai rujukan untuk menghitung posisi sel lainnya dalam formula.
- Sorot sel D1 --> klik kanan + copy atau CTR+C --> seleksi range D1:I2 --> klik kanan --> paste special --> pada dialog box tick Formulas --> Ok. Langkah ini mengcopy formula dari sel D1 ke range D1:I2 yang tidak lain adalah tabel transpose dari range A1:B6
- Berhasil...! Kita sudah membuat data transpose menggunakan rumus kombinasi fungsi INDEX, COLUMN dan ROW.
Sekian dan semoga bermanfaat:
Belajar Excel..! Excellent..!
Pada postingan sebelumnya kita sudah belajar bagaimana melakukan transpose data excel menggunakan cara copy paste special transpose dan menggunakan rumus array transpose. Pada kesempatan ini mari kita lanjutkan pada pembahasan cara ke-3 yaitu transpose data excel menggunakan rumus yang sedikit lebih panjang, yaitu menggunakan rumus INDEX dikombinasikan
Fungsi INDEX berguna untuk mendapatkan nilai dari sel berdasarkan posisi sel tersebut dalam sebuah range referensi.
Adapun syntax dari fungsi INDEX adalah : =INDEX(reference, row_num, [column_num],[area_num])
.
Untuk mendapatkan nilai pada baris ke-1 dan kolom ke-2 pada sebuah referensi, kita dapat menuliskan rumus sbb: =INDEX(referensi,1,2).
Sebaliknya, untuk mendapatkan nilai pada baris ke-2 dan kolom ke-1 kita dapat menuliskan rumus sbb: =INDEX(referensi,2,1).
Perhatikan penggunaan parameter row_num dan column_num, kita harus menuliskan row terlebih dahulu sebelum column. Dan jika dibalik antara row dan column maka kita mendapakan nilai transpose dari tabel data referensi.
Dengan bantuan fungsi COLUMN dan ROW yang berguna untuk mendapatkan nomor kolom dan baris dari sebuah sel, maka kita dapat menyusun fungsi INDEX untuk melakukan transpose data tabel.
Baiklah supaya lebih jelas, mari kita praktekan pada lembar kerja excel.
Fungsi INDEX berguna untuk mendapatkan nilai dari sel berdasarkan posisi sel tersebut dalam sebuah range referensi.
Adapun syntax dari fungsi INDEX adalah : =INDEX(reference, row_num, [column_num],[area_num])
- Reference =range sebagai referensi, misalnya sebuah tabel yang kita gunakan sebagai data asli sebelum di-transpose
- Row_num = posisi nomor baris dalam referensi
- Column_num = posisi nomor kolom dalam referensi, bersifat opsional namun sangat penting dalam kaitan transpose data tabel
- Area_num = jumlah area dalam referensi, bersifat opsional dan jarang digunakan
.
Untuk mendapatkan nilai pada baris ke-1 dan kolom ke-2 pada sebuah referensi, kita dapat menuliskan rumus sbb: =INDEX(referensi,1,2).
Sebaliknya, untuk mendapatkan nilai pada baris ke-2 dan kolom ke-1 kita dapat menuliskan rumus sbb: =INDEX(referensi,2,1).
Perhatikan penggunaan parameter row_num dan column_num, kita harus menuliskan row terlebih dahulu sebelum column. Dan jika dibalik antara row dan column maka kita mendapakan nilai transpose dari tabel data referensi.
Dengan bantuan fungsi COLUMN dan ROW yang berguna untuk mendapatkan nomor kolom dan baris dari sebuah sel, maka kita dapat menyusun fungsi INDEX untuk melakukan transpose data tabel.
Baiklah supaya lebih jelas, mari kita praktekan pada lembar kerja excel.
- Dengan menggunakan data yang sama dengan contoh cara pertama, copy range A1:B6 --> klik kanan sel D1 --> paste special --> pada dialog box tick formats dan tick transpose --> klik OK. Proses ini akan mengcopy transpose format dari data asli.
- Ketikan formula berikut pada sel D1
=INDEX($A$1:$B$6,COLUMN(A1)-COLUMN($A$1)+1,ROW(A1)-ROW($A$1)+1)
- Perhatikan tanda dolar ($) digunakan untuk menandakan absolute reference supaya tidak berubah jika dicopy ke sel lainnya. Dalam hal ini sel A1 yang letaknya pada posisi baris ke-1 dan kolom ke-1 digunakan sebagai rujukan untuk menghitung posisi sel lainnya dalam formula.
- Sorot sel D1 --> klik kanan + copy atau CTR+C --> seleksi range D1:I2 --> klik kanan --> paste special --> pada dialog box tick Formulas --> Ok. Langkah ini mengcopy formula dari sel D1 ke range D1:I2 yang tidak lain adalah tabel transpose dari range A1:B6
- Berhasil...! Kita sudah membuat data transpose menggunakan rumus kombinasi fungsi INDEX, COLUMN dan ROW.
Sekian dan semoga bermanfaat:
Belajar Excel..! Excellent..!