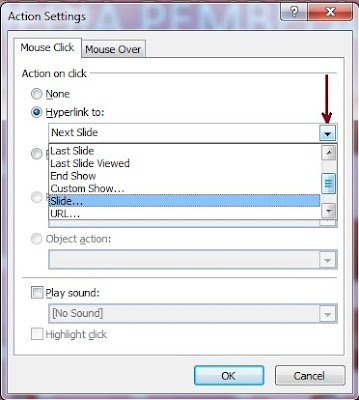Judul : Cara Membuat Hyperlink di Power Point 2007
link : Cara Membuat Hyperlink di Power Point 2007
Cara Membuat Hyperlink di Power Point 2007
Untuk mempercantik tampilan presentasi power point, salah satunya adalah dengan menggunakan fungsi hyperlink. Selain tampilan yang menarik, dengan menggunakan fungsi tersebut tampilan presentasi akan lebih terlihat professional. Hanya dengan mengklik menu yang telah di buat pada satu slide, dapat menuju ke slide lain. Banyak keuntungan yang akan di dapatkan dari penggunaan hyperlink pada presentasi, salah satunya adalah efisiensi waktu yang tidak perlu mencari slide yang ingin di tampilkan. Untuk membuat hyperlink, diperlukan tahapan-tahapan sebagai berikut:
1. Pertama pastinya harus membuka aplikasi Power Point dan mulai membuat beberapa slide seperti halnya membuat presentasi.
2. Setelah itu membuat beberapa tombol atau menu yang berisi judul atau garis besar masing-masing slide. Dengan cara klik Inserts>Shape lalu pilih bentuk shape yang ingin di gunakan seperti yang terlihat pada gambar di bawah ini.
4. Selesai membuat shape, isi shape tersebut dengan tulisan-tulisan yang telah di tentukan. Dalam contoh kali ini yakni presentasi tentang jenis media pembelajaran seni. Jadi terdapat 6 menu (media visual, audio, project still media dan lain-lain.)
5. Klik salah satu menu tersebut, misalkan “media visual” lalu pilih Insert lalu Action.
6. Akan muncul menu dengan pilihan semua slide yang telah di buat. Pilih slide dimana letak pembahasan judul yang telah di buat lalu klik Ok.
7. Untuk memberikan efect suara, klik Play sound lalu klik anak panah untuk menentukan suara yang di kehendaki.
8. Lakukan hal yang sama pada menu yang lain sampai semua slide selesai.
Setelah itu yang perlu di lakukan adalah mematikan fungsi Klik dan Enter yang menuju ke slide berikutnya karena telah menggunakan fungsi hyperlink. Klik menu Animations dan kosongkan kedua centang pada menu gambar di bawah ini.
Jika masih terdapat masalah ketika di Enter, yakni saat ditekan Enter masih muncul slide berikutnya gunakan cara berikut ini.
Klik Slide Show pilih Set Up Slide Show lalu akan muncul menu seperti pada gambar di bawah ini, centang Browsed at a kiosk (full screen).
Klik Slide Show pilih Set Up Slide Show lalu akan muncul menu seperti pada gambar di bawah ini, centang Browsed at a kiosk (full screen).
Itulah tahapan dalam membuat hyperlink pada power point. Dijamin tampilan slide presentasi akan lebih menarik jika dibandingkan dengan tampilan sebelum menggunakan fungsi hyperlink. Semoga tips di atas dapat bermanfaat bagi yang membutuhkan dan selamat mencoba.
Demikianlah Artikel Cara Membuat Hyperlink di Power Point 2007
Sekianlah artikel Cara Membuat Hyperlink di Power Point 2007 kali ini, mudah-mudahan bisa memberi manfaat untuk anda semua. baiklah, sampai jumpa di postingan artikel lainnya.
Anda sekarang membaca artikel Cara Membuat Hyperlink di Power Point 2007 dengan alamat link https://belajarofficeterbaruexel.blogspot.com/2015/07/cara-membuat-hyperlink-di-power-point_10.html