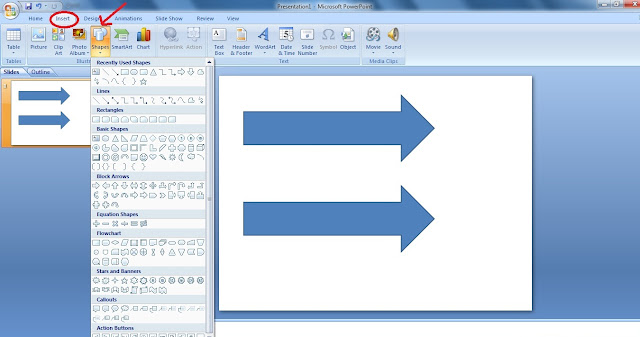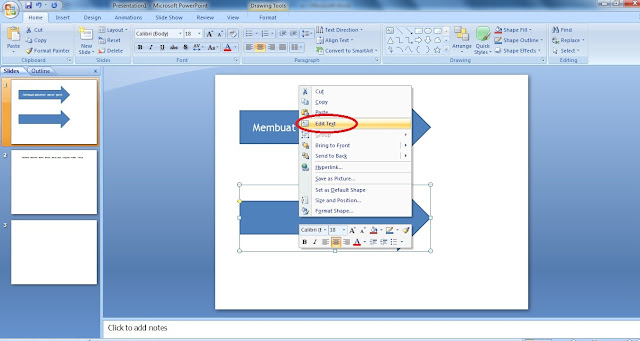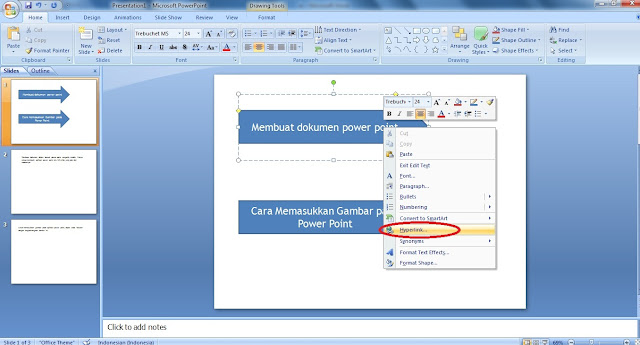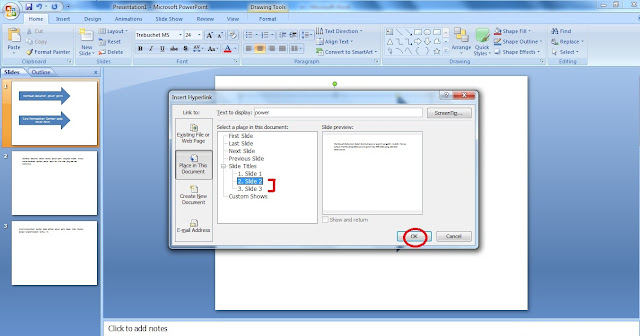Judul : Cara Membuat Hyperlink di MS Power Point Yang Menarik
link : Cara Membuat Hyperlink di MS Power Point Yang Menarik
Cara Membuat Hyperlink di MS Power Point Yang Menarik
Tampilan presentasi yang menarik juga dapat didukung dengan adanya Hyperlink antar tulisan dari slide satu dengan slide yang lain. Dimana materi yang terdapat pada slide yang jaraknya jauh dapat dijangkau dengan mudah dengan cara Hyperlink. Hanya dengan meng-klik satu tulisan pada satu slide, dapat menampilkan tulisan dari slide lain. Untuk mempersingkat penjelasan tentang Hyperlink, berikut ini tahapan membuat Hyperlink pada MS Power Point.
1.Pertama kali yang harus diganti adalah model slide presentasi menjadi mode Blank. Dengan mode Blank, dapat menentukan berapa banyak tulisan yang akan dibuat Hyperlink nantinya. Caranya klik New Slide lalu pilih Blank seperti yang terlihat pada gambar di bawah ini.
2. Setelah itu masukkan Shapes untuk mempermudah memberikan link pada tulisan. Caranya klik Shape lalu pilih jenis shape yang di kehendaki.
3. Tambahkan slide sesuai dengan kebutuhan yakni dengan menekan tombol Enter. Tambahkan tulisan pada masing-masing slide tersebut berupa penjelasan atau lainnya.
4. Untuk memberikan tulisan pada shape, klik kanan lalu pilih Edit Text dan masukkan teks yang di kehendaki.
5. Setelah semua slide selesai dan tidak terdapat kesalahan didalamnya. Hal ini merupakan waktu yang tepat untuk memberikan Hyperlink. Caranya klik kanan pada Shape atau tulisan dan pilih Hyperlink. Setelah itu akan muncul menu seperti gambar berikut ini.
Pilih slide yang ingin di berikan link dengan Shape atau tulisan yang telah di tentukan sebelumnya, lalu tekan OK. Lakukan cara yang sama untuk slide berikutnya.
6. Lakukan pengecekan dengan cara klik Slide Show pada menu bawah.
Memang sedikit rumit bagi yang baru pertama kali melakukannya. Akan tetapi cara diatas sangat efektif untuk membuat tampilan presentasi menjadi lebih menarik. Selamat mencoba untuk diterapkan pada presentasi yang akan di buat nantinya, terimah kasih dan semoga tips ini bermanfaat.
Demikianlah Artikel Cara Membuat Hyperlink di MS Power Point Yang Menarik
Sekianlah artikel Cara Membuat Hyperlink di MS Power Point Yang Menarik kali ini, mudah-mudahan bisa memberi manfaat untuk anda semua. baiklah, sampai jumpa di postingan artikel lainnya.
Anda sekarang membaca artikel Cara Membuat Hyperlink di MS Power Point Yang Menarik dengan alamat link https://belajarofficeterbaruexel.blogspot.com/2015/06/cara-membuat-hyperlink-di-ms-power.html