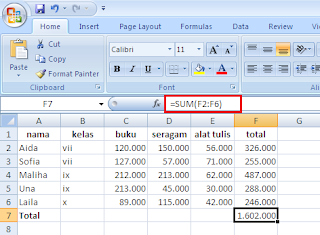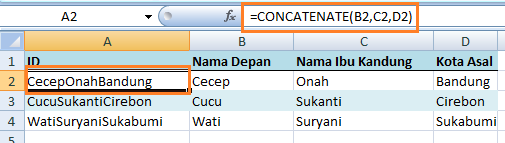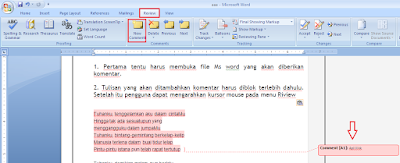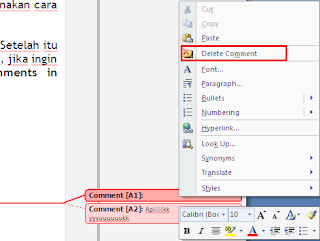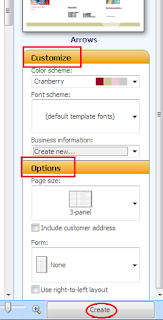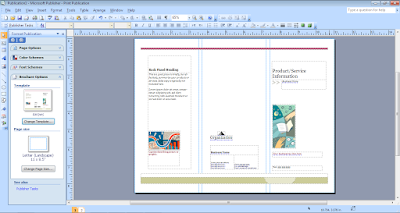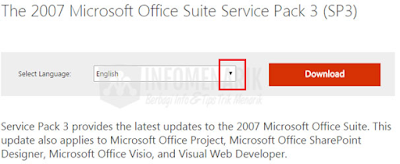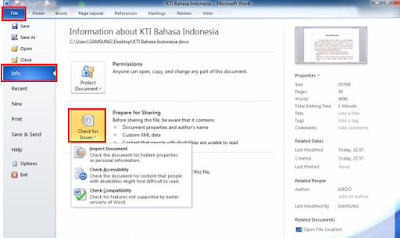October 2016 - Hallo sahabat
Belajar Excel Terbaru, Pada Artikel yang anda baca kali ini dengan judul October 2016, kami telah mempersiapkan artikel ini dengan baik untuk anda baca dan ambil informasi didalamnya. mudah-mudahan isi postingan
Artikel Fungsi String,
Artikel Rumus - Fungsi Excel, yang kami tulis ini dapat anda pahami. baiklah, selamat membaca.
Judul :
Cara Menggabungkan Kata Di Excellink :
Cara Menggabungkan Kata Di Excel
Baca juga
October 2016

Halo Teman, Belajar excel kali ini akan membahas bagaimana cara menggabungkan kata di excel. Apakah ini penting? Penggabungan kata seringkali diperlukan dalam beberapa hal, misalnya untuk menggabungkan nama depan dan nama belakang. Keterampilan menggabungkan kata juga sangat penting ketika kita bekerja dengan rumus VLOOKUP, yaitu untuk membuat kriteria spesifik yang terdiri atas gabungan beberapa kata.
Secara garis besar, pembahasan belajar excel kali ini mencakup:
- Menggabungkan Kata Dengan fungsi CONCATENATE
- Menggabungkan Kata Dengan Menggunakan Operator Ampersand (&)
- Perbedaan Antara Fungsi CONCATENATE dengan Operator &
- Contoh Manfaat Penggabungan Kata Dalam Rumus VLOOKUP
Penggunaan fungsi CONCATENATE Untuk Penggabungan Kata
Tidaklah sulit untuk menggabungkan kata dengan rumus CONCATENATE. Cara ini dapat dituliskan dengan syntax sebagai berikut:
=CONCATENATE(kata1,kata2,kata3,…)Artinya: Fungsi Concatenate Dapat menggabungkan Kata1, kata2, kata3 dan seterusnya menjadi satu text yang terkumpul.
Misalnya:
Rumus :
=CONCATENATE("Cecep","Onah","Bandung")Hasil : CecepOnahBandung
Untuk mendapatkan kombinasi text dengan jeda spasi, maka tinggal ditambahkan saja spasi sebagai salah satu parameter dalam rumus.
Rumus :
=CONCATENATE("Cecep"," ","Onah"," ","Bandung")Hasil : Cecep Onah Bandung
Atau jika menginginkan tanda pemisah lainnya misalnya strip (-), maka tinggal disisipkan saja karakter ter tersebut ke dalam rumus, menggantikan spasi
Rumus :
=CONCATENATE("Cecep","-","Onah","-","Bandung")Hasil : Cecep-Onah-Bandung
Konsep yang sama digunakan jika masing-masing kata yang akan digabung terdapat dalam sel atau kolom excel.
Misalnya: dalam lembar kerja excel kolom B berisi nama, kolom C berisi nama ibu kandung, dan kolom D berisi kota asal. Kolom A berisi kombinasi dari kolom B,C dan D, sehingga rumus di kolom A baris ke-2 dapat dituliskan sebagai berikut:
=CONATENATE(B2,C2,D2)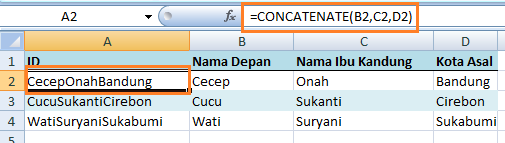
Untuk menambahkan spasi atau karakter pemisah lainnya pun cukup mudah, yaitu tinggal ditambahkan saja ke dalam parameter, misalnya:
Menambahkan spasi:
=CONCATENATE(B2," ",C2," ",D2)
Menambahkan Strip atau garis datar (-)
=CONCATENATE(B2,"-",C2,"-",D2)
Silahkan dicoba menggunakan tanda pemisah lainnya..
Peggabungan Kata Menggunakan Operator & (Ampersand)
Untuk menggabungkan beberapa kata menggunakan operator & pun cukup mudah. Penulisannya seperti rumus matematika yaitu diletakan diantara text yang akan digabungkan. Berikut contoh rumusnya:
Rumus : ="Cecep"&"Onah",&"Bandung"
Hasil : CecepOnahBandung
Untuk menyisipkan pemisah text pun cukup mudah:
Menyisipkan spasi:
Rumus : ="Cecep"&" "&"Onah"&" "&"Bandung"
Hasil : Cecep Onah Bandung
Menyisipkan strip / garis datar (-):
Rumus : ="Cecep"&"-"&"Onah"&"-"&"Bandung"
Hasil : Cecep-Onah-Bandung
Sama halnya dengan fungsi CONCATENATE, operator ampersand juga dapat digunakan untuk menggabungkan text menggunakan referensi sel, seperti ilustrasi berikut:

Dalam contoh diatas, rumus =B2&C2&D2 digunakan untuk menggabungkan text yang berada di sel B2, C2 dan D2.
CONCATENATE vs Operator Ampersand (&)
Beberapa user masih ada yang mempertanyakan apa perbedaan antara penggunaan CONCATENATE dan Operator Ampersand. Dari segi kenyamanan, mungkin juga ada perbedaan pendapat, ada yang memandang CONCATENATE lebih readable dan lebih mudah diedit. Ada juga yang lebih nyaman menggunakan ampersand.
Saya sendiri lebih suka menggunakan operator & karena kemudahan untuk menggabungkan kata dengan text yang lebih komplek, misalnya jika digabungkan dengan fungsi TEXT. Fungsi CONCATENATE biasanya saya gunakan untuk menggabungkan kata dengan referensi yang cukup banyak tapi simple dan tidak digabung dengan fungsi text lainnya.
Secara tehnis, rumus CONCATENATE dibatasi maksimal 255 karakter (string limit), sedangkan operator ampersand tidak dibatasi. Jika anda sering menggunakan fungsI SUM, mungkin akan menghadapi kasus serupa dimana fungsi SUM dibatasi 255 string limit, sedangkan operator tambah (+) tidak dibatasi. Tapi hal ini dapat diabaika, karena pada kenyataanya sangat jarang kita perlu membuat rumus CONCATENATE sampai sepanjang 255 karakter.
Manfaat Penggabungan Kata Dalam Rumus VLOOKUP
Penggabungan kata dalam rumus VLOOKUP sangat penting untuk difahami. Ini sangat diperlukan untuk mendapatkan kriteria spesifik sehingga dapat dimasukan sebagai parameter lookup_value dalam rumus. Penjelasan lebih detail perihal rumus VLOOKUP dapat dibaca di
Penjelasan VLOOKUP dan Contohnya
Contoh sederhana, melanjutkan ilustrasi diatas, misalnya kita memiliki list beberapa orang dengan nilai hutangnya. Untuk mendapatkan nilai hutang dengan cepat menggunakan rumus VLOOKUP, kita sering dihadapkan pada kendala bahwa ada beberapa orang yang memiliki nama yang sama. Jika ada nama yang sama, maka VLOOKUP hanya akan dapat membaca nama yang dijumpai paling atas dalam tabel.
Nah untuk mengatasi masalah ini, maka perlu dibuat rumus sehingga bisa ditentukan kriteria yang spesifik. Dalam contoh kasus ini adalah kriteria spesifik yang merupakan kombinasi antara nama, nama ibu dan alamat.
Perhatikan ilustrasi berikut:
Kolom A pada tabel digunakan untuk menyimpan kriteria spesifik kombinasi antara nama, nama ibu, dan kota asal. Kemudian perhatikan rumus pada B12 digunakan untuk mendapatkan nilai hutang dari orang yang sudah diketahui namanya, nama ibu kandungnya dan alamatya.
Ada banyak manfaat lainnya dari penggabungan kata ini. Diantaranya adalah menggabungkan isi dari beberapa sel menjadi satu sel saja, selanjutnya juga dapat menggabungkan dua Kolom Atau Lebih
Demikian tulisan singkat ini, mudah-mudahan bermanfaat.
Salam
Artikel Terkait :
Referensi:

Halo Teman, Belajar excel kali ini akan membahas bagaimana cara menggabungkan kata di excel. Apakah ini penting? Penggabungan kata seringkali diperlukan dalam beberapa hal, misalnya untuk menggabungkan nama depan dan nama belakang. Keterampilan menggabungkan kata juga sangat penting ketika kita bekerja dengan rumus VLOOKUP, yaitu untuk membuat kriteria spesifik yang terdiri atas gabungan beberapa kata.
Secara garis besar, pembahasan belajar excel kali ini mencakup:
- Menggabungkan Kata Dengan fungsi CONCATENATE
- Menggabungkan Kata Dengan Menggunakan Operator Ampersand (&)
- Perbedaan Antara Fungsi CONCATENATE dengan Operator &
- Contoh Manfaat Penggabungan Kata Dalam Rumus VLOOKUP
Penggunaan fungsi CONCATENATE Untuk Penggabungan Kata
Tidaklah sulit untuk menggabungkan kata dengan rumus CONCATENATE. Cara ini dapat dituliskan dengan syntax sebagai berikut:
=CONCATENATE(kata1,kata2,kata3,…)Artinya: Fungsi Concatenate Dapat menggabungkan Kata1, kata2, kata3 dan seterusnya menjadi satu text yang terkumpul.
Misalnya:
Rumus :
=CONCATENATE("Cecep","Onah","Bandung")Hasil : CecepOnahBandung
Untuk mendapatkan kombinasi text dengan jeda spasi, maka tinggal ditambahkan saja spasi sebagai salah satu parameter dalam rumus.
Rumus :
=CONCATENATE("Cecep"," ","Onah"," ","Bandung")Hasil : Cecep Onah Bandung
Atau jika menginginkan tanda pemisah lainnya misalnya strip (-), maka tinggal disisipkan saja karakter ter tersebut ke dalam rumus, menggantikan spasi
Rumus :
=CONCATENATE("Cecep","-","Onah","-","Bandung")Hasil : Cecep-Onah-Bandung
Konsep yang sama digunakan jika masing-masing kata yang akan digabung terdapat dalam sel atau kolom excel.
Misalnya: dalam lembar kerja excel kolom B berisi nama, kolom C berisi nama ibu kandung, dan kolom D berisi kota asal. Kolom A berisi kombinasi dari kolom B,C dan D, sehingga rumus di kolom A baris ke-2 dapat dituliskan sebagai berikut:
=CONATENATE(B2,C2,D2)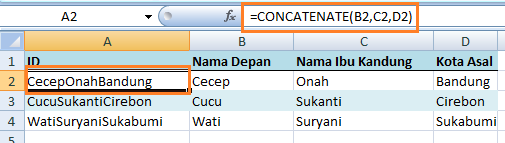
Untuk menambahkan spasi atau karakter pemisah lainnya pun cukup mudah, yaitu tinggal ditambahkan saja ke dalam parameter, misalnya:
Menambahkan spasi:
=CONCATENATE(B2," ",C2," ",D2)
Menambahkan Strip atau garis datar (-)
=CONCATENATE(B2,"-",C2,"-",D2)
Silahkan dicoba menggunakan tanda pemisah lainnya..
Peggabungan Kata Menggunakan Operator & (Ampersand)
Untuk menggabungkan beberapa kata menggunakan operator & pun cukup mudah. Penulisannya seperti rumus matematika yaitu diletakan diantara text yang akan digabungkan. Berikut contoh rumusnya:
Rumus : ="Cecep"&"Onah",&"Bandung"
Hasil : CecepOnahBandung
Untuk menyisipkan pemisah text pun cukup mudah:
Menyisipkan spasi:
Rumus : ="Cecep"&" "&"Onah"&" "&"Bandung"
Hasil : Cecep Onah Bandung
Menyisipkan strip / garis datar (-):
Rumus : ="Cecep"&"-"&"Onah"&"-"&"Bandung"
Hasil : Cecep-Onah-Bandung
Sama halnya dengan fungsi CONCATENATE, operator ampersand juga dapat digunakan untuk menggabungkan text menggunakan referensi sel, seperti ilustrasi berikut:

Dalam contoh diatas, rumus =B2&C2&D2 digunakan untuk menggabungkan text yang berada di sel B2, C2 dan D2.
CONCATENATE vs Operator Ampersand (&)
Beberapa user masih ada yang mempertanyakan apa perbedaan antara penggunaan CONCATENATE dan Operator Ampersand. Dari segi kenyamanan, mungkin juga ada perbedaan pendapat, ada yang memandang CONCATENATE lebih readable dan lebih mudah diedit. Ada juga yang lebih nyaman menggunakan ampersand.
Saya sendiri lebih suka menggunakan operator & karena kemudahan untuk menggabungkan kata dengan text yang lebih komplek, misalnya jika digabungkan dengan fungsi TEXT. Fungsi CONCATENATE biasanya saya gunakan untuk menggabungkan kata dengan referensi yang cukup banyak tapi simple dan tidak digabung dengan fungsi text lainnya.
Secara tehnis, rumus CONCATENATE dibatasi maksimal 255 karakter (string limit), sedangkan operator ampersand tidak dibatasi. Jika anda sering menggunakan fungsI SUM, mungkin akan menghadapi kasus serupa dimana fungsi SUM dibatasi 255 string limit, sedangkan operator tambah (+) tidak dibatasi. Tapi hal ini dapat diabaika, karena pada kenyataanya sangat jarang kita perlu membuat rumus CONCATENATE sampai sepanjang 255 karakter.
Manfaat Penggabungan Kata Dalam Rumus VLOOKUP
Penggabungan kata dalam rumus VLOOKUP sangat penting untuk difahami. Ini sangat diperlukan untuk mendapatkan kriteria spesifik sehingga dapat dimasukan sebagai parameter lookup_value dalam rumus. Penjelasan lebih detail perihal rumus VLOOKUP dapat dibaca di
Penjelasan VLOOKUP dan Contohnya
Contoh sederhana, melanjutkan ilustrasi diatas, misalnya kita memiliki list beberapa orang dengan nilai hutangnya. Untuk mendapatkan nilai hutang dengan cepat menggunakan rumus VLOOKUP, kita sering dihadapkan pada kendala bahwa ada beberapa orang yang memiliki nama yang sama. Jika ada nama yang sama, maka VLOOKUP hanya akan dapat membaca nama yang dijumpai paling atas dalam tabel.
Nah untuk mengatasi masalah ini, maka perlu dibuat rumus sehingga bisa ditentukan kriteria yang spesifik. Dalam contoh kasus ini adalah kriteria spesifik yang merupakan kombinasi antara nama, nama ibu dan alamat.
Perhatikan ilustrasi berikut:
Kolom A pada tabel digunakan untuk menyimpan kriteria spesifik kombinasi antara nama, nama ibu, dan kota asal. Kemudian perhatikan rumus pada B12 digunakan untuk mendapatkan nilai hutang dari orang yang sudah diketahui namanya, nama ibu kandungnya dan alamatya.
Ada banyak manfaat lainnya dari penggabungan kata ini. Diantaranya adalah menggabungkan isi dari beberapa sel menjadi satu sel saja, selanjutnya juga dapat menggabungkan dua Kolom Atau Lebih
Demikian tulisan singkat ini, mudah-mudahan bermanfaat.
Salam
Artikel Terkait :
Referensi: