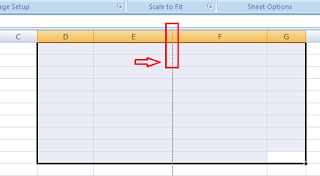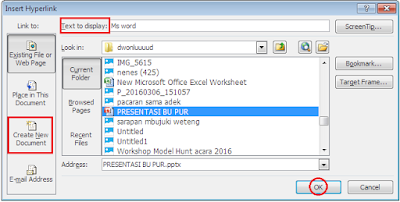Judul : STRING FUNCTION: Pengolah Text Excel
link : STRING FUNCTION: Pengolah Text Excel
August 2016
Excel tidak hanya menyediakan fasilitas pengolahan data angka atau numerik. Tetapi program canggih ini juga memungkinkan penggunanya untuk mengolah informasi text dengan cepat. Salah satu cara mengolah data text dalam excel adalah menggunakan rumus.
Belajar excel kali ini akan membahas bebeberapa fungsi siap pakai dalam rumus excel yang dapat digunakan untuk mengolah informasi text. Berikut diantaranya yang cukup sering digunakan. List dikelompokan berdasarkan kegunaannya.
• LOWER, UPPER dan PROPER
• LEFT, RIGHT, dan MID
• FIND dan SEARCH
• CONCATENATE dan REPT
• SUBSTITUTE dan REPLACE
LOWER, UPPER dan PROPER
Ketiga fungsi ini digunakan untuk untuk mengkonversi huruf dalam text menjadi huruf kecil atau sebaliknya
- LOWER : Konversi semua huruf menjadi huruf kecil
- UPPER : Konversi semua huruf menjadi huruf kapital
- PROPER : Konversi semua huruf pertama dalam setiap kata menjadi huruf kapital dan semua huruf lainnya menjadi huruf kecil
Syntak :
=LOWER(text)
=UPPER(text)
=PROPER(text)
Contoh Rumus Cara Menggunakan fungsi LOWER, UPPER dan PROPER
No | Rumus | Hasil |
1. | =LOWER("INDONESIA memang hebat") | indonesia memang hebat |
2. | =UPPER("INDONESIA memang hebat") | INDONESIA MEMANG HEBAT |
3. | =PROPER("INDONESIA memang hebat") | Indonesia Memang Hebat |
LEFT, RIGHT, dan MID
Fungsi LEFT, RIGHT, dan MID digunakan untuk mengambil porsi atau bagian text berdasarkan posisi bagian tersebut didalam text induk.
- LEFT : Mengambil satu atau lebih karakter dari sebelah kiri
- RIGHT : Mengambil satu atau lebih karakter dari sebelah kanan
- MID : Mengambil satu atau lebih karakter dimulai dari nomor urut karakter tertentu
Syntak
=RIGHT(text,jumlah_karakter)
=MID(text,nomor_urut_mulai,jumlah_karakter)
Contoh Rumus Cara Menggunakan Fungsi LEFT, RIGHT dan MID
Rumus | Hasil | |
1. | =LEFT("INDONESIA memang hebat",4) | INDO |
2. | =RIGHT("INDONESIA memang hebat",5) | hebat |
3. | =MID("INDONESIA memang hebat",11,6) | memang |
Penjelasan Rumus
- Rumus LEFT digunakan untuk mendapatkan 4 karakter pertama dari text "INDONESIA memang hebat". Hasilnya adalah text "INDO
- Penggunaan rumus RIGHT hampir sama dengan rumus LEFT, hanya mengambil bagian dari sebelah kanan sebanyak 5 karakter. Hasilnya adalah text "hebat"
- Rumus MID mengambil 6 karakter dimulai dari karakter ke-11, menghasilkan text "memang"
FIND dan SEARCH
Kedua fungsi tersebut digunakan untuk menemukan text tertentu dari sebuah text induk dan mendapatkan angka/bilangan yang merupakan nomor urut posisi karakter pertama dari text yang dicari dalam text induk. Yang dimaksud dengan karakter dalam excel adalah semua angka, huruf maupun symbol yang dapat diketik atau insert symbol. Termasuk spasi dan pemisah baris juga merupakan sebuah karakter sehingga dapat dihitung posisinya dalam text.
- FIND bersifat Case Sensitif artinya membedakan huruf kecil dan huruf kapital
- SEARCH tidak bersifat Case Sensitif artinya tidak membedakan huruf kecil dan huruf kapital
Syntax
=FIND(text_dicari,text_induk,nomor_mulai_pencarian)
=SEARCH(text_dicari,text_induk,nomor_mulai_pencarian)
Contoh Rumus Cara Menggunakan Fungsi FIND dan SEARCH
No | Rumus | Hasil |
1. | =SEARCH("e","INDONESIA memang hebat",1) | 6 |
2. | =FIND("e","INDONESIA memang hebat",1) | 12 |
3. | =FIND("e","INDONESIA memang hebat",13) | 19 |
4. | =SEARCH("MEMANG","INDONESIA memang hebat",1) | 11 |
5. | =FIND("MEMANG","INDONESIA memang hebat",1) | #VALUE! |
Penjelasan Rumus
- Rumus SEARCH digunakan untuk mencari karakter text “e” di dalam text "INDONESIA memang hebat". Pencarian dimulai dari nomor urut 1. Dikarenakan fungsi SEARCH bersifat tidak case sensitif, maka rumus ini akan menghasilkan bilangan 6 yang merupakan posisi huruf E dalam text "INDONESIA memang hebat". Dengan kata lain rumus search tidak membedakan antara huruf “e” dan “E”
- Dengan cara yang sama dengan nomor 1 tetapi menggunakan rumus FIND. Diperoleh hasil 12 karena fungsi FIND bersifat case sensitif sehingga membedakan antara huruf “e” dan E.
- Dengan cara yang sama dengan nomor 2, tetapi pencarian dilakukan mulai huruf ke 13. Menghasilkan bilangan 19, yang merupakan nomor urut huruf “e” yang ditemukan pertama dengan pencarian dimulai nomor urut 13.
- Rumus SEARCH digunakan untuk mencari karakter text “MEMANG” di dalam text "INDONESIA memang hebat". Pencarian dimulai dari huruf ke-1. Menghasilkan nilai 11
- Hampir sama dengan nomor 4 tetapi menggunakan fungsi FIND. Menghasilkan nilai error #VALUE karena fungsi FIND tidak bisa menemukan text “MEMANG” di dalam text "INDONESIA memang hebat". Hal ini karena fungsi FIND memilah antara huruf kecil dan besar (kapital) atau bersifat case sensitif
CONCATENATE dan REPT
Fungsi CONCATENATE digunakan untuk menggabungkan beberapa text yang berbeda, sedangkan fungsi REPT digunakan untuk menggabungkan text yang sama dengan beberapa pengulangan.
Syntak
=CONCATENATE(text1,[text2],…)
=REPT(text,jumlah_pengulangan)
Perhatikan parameter fungsi yang berada dalam tanda [ ] argument fungsi CONCATENATE. Ini menandakan bahwa argument tersebut bersifat opsional. Dengan kata lain untuk rumus CONCATENATE memerlukan minimal satu TEXT sebagai argument. Namun dalam prakteknya minimal harus ada 2 text yang akan digabung sehingga rumus CONCATENATE menjadi berarti.
Contoh Rumus Cara Menggunakan Fungsi CONCATENATE dan REPT
No | Rumus | Hasil |
1. | =CONCATENATE("Indonesia ","Memang ","Hebat") | IndonesiaMemangHebat |
2. | =CONCATENATE("Indonesia ","Memang ","Hebat") | Indonesia Memang Hebat |
3. | =CONCATENATE("Indonesia"," ","Memang"," ","Hebat") | Indonesia Memang Hebat |
4. | =REPT("?",10) | ?????????? |
Penjelasan Rumus
- Rumus CONCATENATE digunakan untuk menggabungkan text “Indonesia”, text “Memang” dan text “Hebat”. Hasilnya berupa text gabungan “IndonesiaMemangHebat”
- Hampir sama dengan nomor 1 dengan menambahkan spasi pada text “Indonesia” dan “Memang”. Hal ini supaya menghasilkan kata yang terpisah dalam kalimat. Hasilnya “Indonesia Memang Hebat”
- Hampir sama dengan nomor2 , tetapi tanda spasi “ “ diletakan sebagai parameter tersendiri dalam rumus CONCATENATE
- Rumus REPT digunakan untuk mengulang tanda tanya “?” sebanyak 10 kali. Hasilnya “??????????”
SUBSTITUTE dan REPLACE
- Fungsi SUBSTITUTE digunakan untuk mengganti text tertentu dalam sebuah text induk dengan text lainnya
- Fungsi REPLACE digunakan untuk menghapus bagian tertentu dalam sebuah text induk dan menggantinya dengan text lain.
Syntak
=SUBSTITUTE(text_induk,text_diganti,text_pengganti)
=REPLACE(text_induk,nomor_awal,nomor_akhir,text_sisip)
Contoh Rumus : Cara Menggunakan Fungsi SUBSTITUTE dan REPLACE
No | Rumus | Hasil |
1. | =SUBSTITUTE("INDONESIA memang hebat","hebat","Mantap") | INDONESIA memang Mantap |
2. | =REPLACE("INDONESIA memang hebat",6,4,"") | INDON memang hebat |
Penjelasan Rumus
- Rumus SUBSTITUTE digunakan untuk mengganti text “hebat” menjadi “Mantap” di dalam text INDONESIA memang hebat" sehingga hasilnya menjadi “INDONESIA memang Mantap"
- Rumus REPLACE digunakan untuk mengganti dimulai huruf ke-6 sebanyak 4 huruf dalam text "INDONESIA memang hebat" dengan text “”, atau dengan text kosong. Oleh karena itu seakan-akan menghapus bagian “ESIA” dari text “INDONESIA”
Sampai disini dulu pembahasan ringkas mengenai berbagai fungsi excel yang digunakan untuk mengolah data text. Sebenarnya masih ada beberapa lagi fungsi terkait. Namun yang dirincikan diatas merupakan beberapa yang paling sering digunakan, setidaknya oleh penulis..:-)
Belajar Excel.... Excellent !
Artikel terkait:
Formula Text Untuk Mendapatkan Nama Hari dan Bulan dalam Berbagai Bahasa
Cara Mudah Memahami Fungsi dan Rumus Excel
Referensi:
https://support.office.com/en-US/article/Text-functions-reference-CCCD86AD-547D-4EA9-A065-7BB697C2A56E
Excel tidak hanya menyediakan fasilitas pengolahan data angka atau numerik. Tetapi program canggih ini juga memungkinkan penggunanya untuk mengolah informasi text dengan cepat. Salah satu cara mengolah data text dalam excel adalah menggunakan rumus.
Belajar excel kali ini akan membahas bebeberapa fungsi siap pakai dalam rumus excel yang dapat digunakan untuk mengolah informasi text. Berikut diantaranya yang cukup sering digunakan. List dikelompokan berdasarkan kegunaannya.
• LOWER, UPPER dan PROPER
• LEFT, RIGHT, dan MID
• FIND dan SEARCH
• CONCATENATE dan REPT
• SUBSTITUTE dan REPLACE
LOWER, UPPER dan PROPER
Ketiga fungsi ini digunakan untuk untuk mengkonversi huruf dalam text menjadi huruf kecil atau sebaliknya
- LOWER : Konversi semua huruf menjadi huruf kecil
- UPPER : Konversi semua huruf menjadi huruf kapital
- PROPER : Konversi semua huruf pertama dalam setiap kata menjadi huruf kapital dan semua huruf lainnya menjadi huruf kecil
Syntak :
=LOWER(text)
=UPPER(text)
=PROPER(text)
Contoh Rumus Cara Menggunakan fungsi LOWER, UPPER dan PROPER
No | Rumus | Hasil |
1. | =LOWER("INDONESIA memang hebat") | indonesia memang hebat |
2. | =UPPER("INDONESIA memang hebat") | INDONESIA MEMANG HEBAT |
3. | =PROPER("INDONESIA memang hebat") | Indonesia Memang Hebat |
LEFT, RIGHT, dan MID
Fungsi LEFT, RIGHT, dan MID digunakan untuk mengambil porsi atau bagian text berdasarkan posisi bagian tersebut didalam text induk.
- LEFT : Mengambil satu atau lebih karakter dari sebelah kiri
- RIGHT : Mengambil satu atau lebih karakter dari sebelah kanan
- MID : Mengambil satu atau lebih karakter dimulai dari nomor urut karakter tertentu
Syntak
=RIGHT(text,jumlah_karakter)
=MID(text,nomor_urut_mulai,jumlah_karakter)
Contoh Rumus Cara Menggunakan Fungsi LEFT, RIGHT dan MID
Rumus | Hasil | |
1. | =LEFT("INDONESIA memang hebat",4) | INDO |
2. | =RIGHT("INDONESIA memang hebat",5) | hebat |
3. | =MID("INDONESIA memang hebat",11,6) | memang |
Penjelasan Rumus
- Rumus LEFT digunakan untuk mendapatkan 4 karakter pertama dari text "INDONESIA memang hebat". Hasilnya adalah text "INDO
- Penggunaan rumus RIGHT hampir sama dengan rumus LEFT, hanya mengambil bagian dari sebelah kanan sebanyak 5 karakter. Hasilnya adalah text "hebat"
- Rumus MID mengambil 6 karakter dimulai dari karakter ke-11, menghasilkan text "memang"
FIND dan SEARCH
Kedua fungsi tersebut digunakan untuk menemukan text tertentu dari sebuah text induk dan mendapatkan angka/bilangan yang merupakan nomor urut posisi karakter pertama dari text yang dicari dalam text induk. Yang dimaksud dengan karakter dalam excel adalah semua angka, huruf maupun symbol yang dapat diketik atau insert symbol. Termasuk spasi dan pemisah baris juga merupakan sebuah karakter sehingga dapat dihitung posisinya dalam text.
- FIND bersifat Case Sensitif artinya membedakan huruf kecil dan huruf kapital
- SEARCH tidak bersifat Case Sensitif artinya tidak membedakan huruf kecil dan huruf kapital
Syntax
=FIND(text_dicari,text_induk,nomor_mulai_pencarian)
=SEARCH(text_dicari,text_induk,nomor_mulai_pencarian)
Contoh Rumus Cara Menggunakan Fungsi FIND dan SEARCH
No | Rumus | Hasil |
1. | =SEARCH("e","INDONESIA memang hebat",1) | 6 |
2. | =FIND("e","INDONESIA memang hebat",1) | 12 |
3. | =FIND("e","INDONESIA memang hebat",13) | 19 |
4. | =SEARCH("MEMANG","INDONESIA memang hebat",1) | 11 |
5. | =FIND("MEMANG","INDONESIA memang hebat",1) | #VALUE! |
Penjelasan Rumus
- Rumus SEARCH digunakan untuk mencari karakter text “e” di dalam text "INDONESIA memang hebat". Pencarian dimulai dari nomor urut 1. Dikarenakan fungsi SEARCH bersifat tidak case sensitif, maka rumus ini akan menghasilkan bilangan 6 yang merupakan posisi huruf E dalam text "INDONESIA memang hebat". Dengan kata lain rumus search tidak membedakan antara huruf “e” dan “E”
- Dengan cara yang sama dengan nomor 1 tetapi menggunakan rumus FIND. Diperoleh hasil 12 karena fungsi FIND bersifat case sensitif sehingga membedakan antara huruf “e” dan E.
- Dengan cara yang sama dengan nomor 2, tetapi pencarian dilakukan mulai huruf ke 13. Menghasilkan bilangan 19, yang merupakan nomor urut huruf “e” yang ditemukan pertama dengan pencarian dimulai nomor urut 13.
- Rumus SEARCH digunakan untuk mencari karakter text “MEMANG” di dalam text "INDONESIA memang hebat". Pencarian dimulai dari huruf ke-1. Menghasilkan nilai 11
- Hampir sama dengan nomor 4 tetapi menggunakan fungsi FIND. Menghasilkan nilai error #VALUE karena fungsi FIND tidak bisa menemukan text “MEMANG” di dalam text "INDONESIA memang hebat". Hal ini karena fungsi FIND memilah antara huruf kecil dan besar (kapital) atau bersifat case sensitif
CONCATENATE dan REPT
Fungsi CONCATENATE digunakan untuk menggabungkan beberapa text yang berbeda, sedangkan fungsi REPT digunakan untuk menggabungkan text yang sama dengan beberapa pengulangan.
Syntak
=CONCATENATE(text1,[text2],…)
=REPT(text,jumlah_pengulangan)
Perhatikan parameter fungsi yang berada dalam tanda [ ] argument fungsi CONCATENATE. Ini menandakan bahwa argument tersebut bersifat opsional. Dengan kata lain untuk rumus CONCATENATE memerlukan minimal satu TEXT sebagai argument. Namun dalam prakteknya minimal harus ada 2 text yang akan digabung sehingga rumus CONCATENATE menjadi berarti.
Contoh Rumus Cara Menggunakan Fungsi CONCATENATE dan REPT
No | Rumus | Hasil |
1. | =CONCATENATE("Indonesia ","Memang ","Hebat") | IndonesiaMemangHebat |
2. | =CONCATENATE("Indonesia ","Memang ","Hebat") | Indonesia Memang Hebat |
3. | =CONCATENATE("Indonesia"," ","Memang"," ","Hebat") | Indonesia Memang Hebat |
4. | =REPT("?",10) | ?????????? |
Penjelasan Rumus
- Rumus CONCATENATE digunakan untuk menggabungkan text “Indonesia”, text “Memang” dan text “Hebat”. Hasilnya berupa text gabungan “IndonesiaMemangHebat”
- Hampir sama dengan nomor 1 dengan menambahkan spasi pada text “Indonesia” dan “Memang”. Hal ini supaya menghasilkan kata yang terpisah dalam kalimat. Hasilnya “Indonesia Memang Hebat”
- Hampir sama dengan nomor2 , tetapi tanda spasi “ “ diletakan sebagai parameter tersendiri dalam rumus CONCATENATE
- Rumus REPT digunakan untuk mengulang tanda tanya “?” sebanyak 10 kali. Hasilnya “??????????”
SUBSTITUTE dan REPLACE
- Fungsi SUBSTITUTE digunakan untuk mengganti text tertentu dalam sebuah text induk dengan text lainnya
- Fungsi REPLACE digunakan untuk menghapus bagian tertentu dalam sebuah text induk dan menggantinya dengan text lain.
Syntak
=SUBSTITUTE(text_induk,text_diganti,text_pengganti)
=REPLACE(text_induk,nomor_awal,nomor_akhir,text_sisip)
Contoh Rumus : Cara Menggunakan Fungsi SUBSTITUTE dan REPLACE
No | Rumus | Hasil |
1. | =SUBSTITUTE("INDONESIA memang hebat","hebat","Mantap") | INDONESIA memang Mantap |
2. | =REPLACE("INDONESIA memang hebat",6,4,"") | INDON memang hebat |
Penjelasan Rumus
- Rumus SUBSTITUTE digunakan untuk mengganti text “hebat” menjadi “Mantap” di dalam text INDONESIA memang hebat" sehingga hasilnya menjadi “INDONESIA memang Mantap"
- Rumus REPLACE digunakan untuk mengganti dimulai huruf ke-6 sebanyak 4 huruf dalam text "INDONESIA memang hebat" dengan text “”, atau dengan text kosong. Oleh karena itu seakan-akan menghapus bagian “ESIA” dari text “INDONESIA”
Sampai disini dulu pembahasan ringkas mengenai berbagai fungsi excel yang digunakan untuk mengolah data text. Sebenarnya masih ada beberapa lagi fungsi terkait. Namun yang dirincikan diatas merupakan beberapa yang paling sering digunakan, setidaknya oleh penulis..:-)
Belajar Excel.... Excellent !
Artikel terkait:
Formula Text Untuk Mendapatkan Nama Hari dan Bulan dalam Berbagai Bahasa
Cara Mudah Memahami Fungsi dan Rumus Excel
Referensi:
https://support.office.com/en-US/article/Text-functions-reference-CCCD86AD-547D-4EA9-A065-7BB697C2A56E