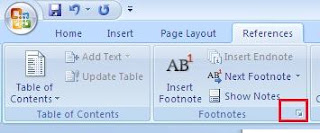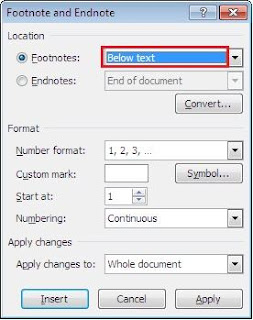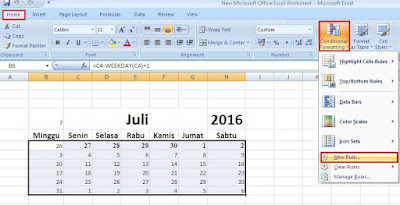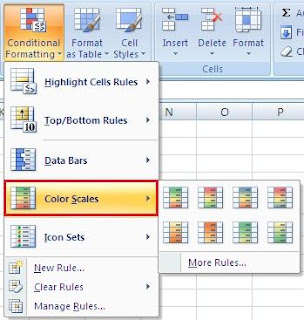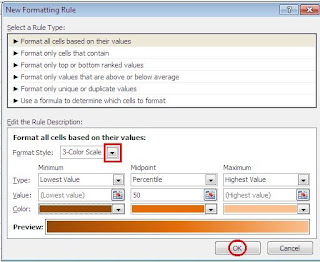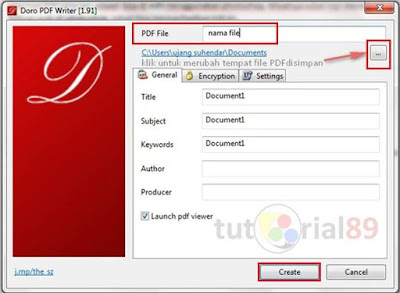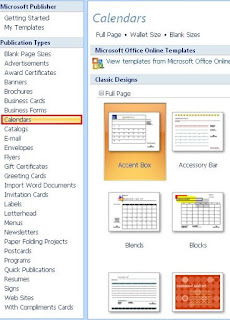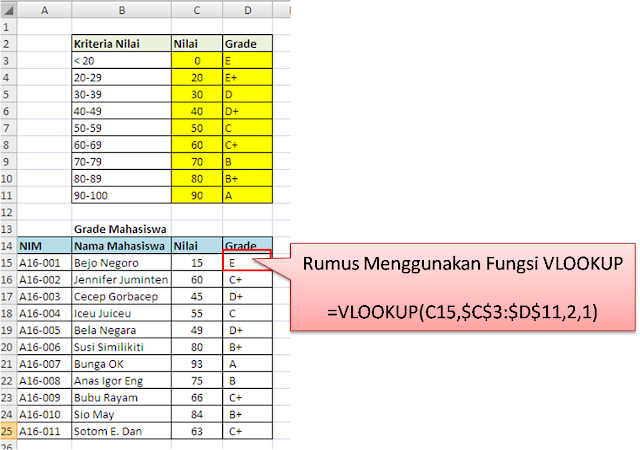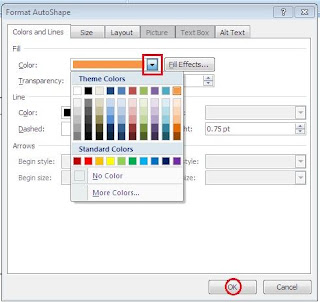, Pada Artikel yang anda baca kali ini dengan judul July 2016, kami telah mempersiapkan artikel ini dengan baik untuk anda baca dan ambil informasi didalamnya. mudah-mudahan isi postingan
, yang kami tulis ini dapat anda pahami. baiklah, selamat membaca.

Diakui atau tidak, masih banyak pengguna excel yang belum memahami atau bahkan belum tau apa itu rumus VLOOKUP.
Padahal fungsi excel yang satu ini sangat penting dan sangat berguna terutama jika kita bekerja dengan banyak data yang terdiri atas bayak baris.
Untuk pembaca yang sudah pakar, hal ini pasti tidak asing. Mohon dikoreksi saja jika ada yang salah dalam artikel tutorial VLOOKUP Excell ini.
Nah ini kira-kira apa yang akan kita bahas perihal rumus VLOOKUP.
•
Apa itu Rumus VLOOKUP
•
Rumus VLOOKUP antar Sheet
•
Rumus VLOOKUP antar Workbook atau File Excel Yang Berbeda
•
Referensi Nama Range Cell dalam Rumus VLOOKUP
•
Rumus VLOOKUP untuk Klasifikasi Grade Nilai
•
Bisakah Rumus VLOOKUP Bekerja dari Kanan Ke Kiri?
......
Berikut ilustrasi contoh kasus dimana fungsi VLOOKUP diperlukan.
Misalnya: ada data nama peserta sebuah kegiatan dan disimpan dalam sebuah tabel terdiri atas 4 kolom yaitu Nomor, Nama, Jenis Kelamin dan Alamat.
Kemudian seseorang meminta anda untuk menemukan data yang terkait dengan nomor urut tertentu.
Bagaimana caranya supaya untuk memperoleh data dimaksud, secara cepat menggunakan rumus.

Jawabnya : ya pakelah rumus VLOOKUP, bukan diPELUK yach ...:-)
Apa Rumus VLOOKUP itu ?
VLOOKUP merupakan akronim dari Vertikal Lookup, atau secara harfiah lookup dapat diartikan sebagai melihat dengan seksama. Jadi fungsi VLOOKUP digunakan untuk melihat dengan seksama tabel secara vertikal (dari atas ke-bawah). Adapun kegunaannya adalah untuk mendapatkan nilai dari kolom lain yang terkait dengan data yang sudah diketahui dalam baris yang sama.
Berikut syntax atau cara penulisan fungsi VLOOKUP dalam lembar kerja m s excel
=VLOOKUP(lookup_value,table_array,col_index_num,[range_lookup])
Ah sok inggris, baiknya kita coba indonesiakan saja..., mungkin seperti ini jadinya:
=VLOOKUP(nilai_dilihat,tabel_dilihat,nomor_kolom,[lingkup_lihat]
Ups.. agak beratakan terjemahan bahasa indonesia nya. Tapi tak apalah, yang penting saya dan anda dapat dapat memahaminya.
- Nilai_dilihat adalah data berupa angka maupun text yang akan dicari
- Tabel_dilihat adalah tabel melihat nilai_dilihat dimana posisinya pada kolom pertama (paling kiri) dari tabel tersebut
- Nomor_kolom adalah nomor urut kolom dalam tabel_dilihat untuk mendapatkan data tertentu yang terkait dengan nilai_dilihat
- Lingkup_lihat adalah cara pencarian apakah menginginkan data yang persis sama atau pendekatan. Parameter ini bersifat opsional tetapi sangat penting. Nilai 0 atau FALSE jika menginginkan hasil yang persis sama atau nilai 1 atau TRUE jika menginginkan data pendekatan. Secara default jika parameter ini diabaikan maka akan menggunakan nilai 1 atau TRUE. Dalam prakteknya mungkin kita akan lebih sering menggunakan 0 atau FALSE. Oleh karena itu parameter ini wajib diisi meskipun bersifat opsional.
Kembali ke contoh kasus:
Bagaimana cara mendapatkan data Nama, Jenis Kelamin dan Alamat dari tabel data peserta dengan cepat menggunakan rumus?
Berikut ilustrasi jawabannya:

Belum Faham ?
Kira-kira beginilah penjelasannya dengan analogi:
Lihat Seksama Dengan Mata Kepala |
| Lihat Seksama Dengan Rumus VLOOKUP |
Kita ingin melihat Nama Peserta nomor 10 |
| Kita ingin melihat Nama Peserta nomor 10 mengunakan bantuan rumus excel VLOOKUP |
Lihat dengan seksama dari atas ke bawah pada kolom Nomor sampai dijumpai 10 |
| Rumus mengecek satu persatu dari atas kebawah kolom nomor (paling kiri) tabel A7:D22 sampai dijumpai 10 |
Setelah nomor 10 dijumpai, Mata kita bergeser ke sebelah kanannya, pada kolom berikutnya yaitu kolom ke-2 yang berisi Nama |
| Begitu 10 dijumpai, excel mengecek pada kolom urutan ke-2 sesuai rumus =VLOOKUP(10,A7:D22,2,0) |
Berteriaklah : Ya Aku Tahu Kau Nomor 10, Namamu Wati kan? |
| Excel memberitahu anda: nomor urut 10 kolom ke-2 adalah si Wati |
Anda Penasaran Si Wati itu laki-laki atau perempuan. Lihat kolom sebelahnya lagi, kolom ke-3 |
| Modifikasi rumus untuk mendapatkan data jenis kelamin yang terletak pada kolom ke-3 dari tabel =VLOOKUP(10,A7:D22,3,0) |
Anda Tersenyum : Oh si Wati itu perempuan toh |
| Excel memberitahu anda: Nomor urut 10 , kolom ke-3 adalah perempuan |
Anda masih penasaran : Si Wati itu orang mana ya? Sambil melihat kolom sebelahnya lagi, kolom ke-4 |
| Modifikasi rumus untuk mendapatkan data Alamat yang terletak pada kolom ke-4 dari tabel =VLOOKUP(10,A7:D22,4,0) |
Anda tersenyum lebar sambil berfikir dan membayangkan dalam peta. Cirebon itu dimana ya |
| Excel memberitahu anda: Nomor urut 10 , kolom ke-4 adalah Cirebon |
Selanjutnya: Terserah anda :-) |
| Selanjutnya : Terserah anda juga.:-) |
|
|
|
Karena kita ingin mencari data secara cepat pada berbagai nomor urut, maka angka 10 itu terletak dalam sebuah cell. Misal cell C1, maka rumusnya menjadi sebagai berikut:
Nama , =VLOOKUP(C1,A7:D22,2,0)
Jenis Kelamin, =VLOOKUP(C1,A7:D22,3,0)
Alamat, =VLOOKUP(C1,A7:D22,4,0)
Cobalah: ganti angka nomor urut di sel C1, maka kita akan dapati data terkait nomor urut tersebut secara otomatis.
Sampai disini seharusnya cara kerja rumus VLOOKUP sudah dapat difahami.
Rumus VLOOKUP Beda Sheet
Pada contoh diatas, kita menggunakan rumus vlookup untuk melihat seksama nilai tertentu pada tabel yang berada pada sheet yang sama dengan rumus dibuat.
Bagaimana jika tabel terletak pada sheet yang beda, misalnya pada sheet dengan nama “Data”, pada range A7:D22
Bagaimana rumus atau formulanya?
Tidak Sulit, cukup ketikan rumus dengan referensi tabel_dilihat pada sheet data
• Nama =VLOOKUP(C1,DATA!A7:D22,2,0)
• Jenis Kelamin =VLOOKUP(C1,DATA!A7:D22,2,0)
• Alamat =VLOOKUP(C1,DATA!A7:D22,2,0)
Perhatikan formula di atas, untuk parameter nilai_dilihat dan tabel_dilihat mengacu pada referensi. Sebenarnya tidak perlu mengetikan langsung, cukup pilih referensi yang sesuai menggunakan mouse.
Contoh cara mengetik rumus VLOOKUP antar sheet.
• Ketik =VLOOKUP(
• Pilih referensi nilai_dilihat menggunakan mouse yaitu sel C1
• Ketik koma (,)
• Masuk atau Pilih sheet “DATA”
• Pilih tabel pada range A7:D22 di dalam sheet “DATA”
• Ketik koma (,)
• ketik parameter nomor_kolom , misal 2 (kolom ke-2)
• Ketik koma (,)
• Ketik parameter lingkup_lihat, misalnya angka 0 atau False
• Ketik tutup kurung
Oh iya ... Saya lupa, anda sebenarnya sudah paham untuk hal remeh cara mengetik rumus seperti ini. Tapi tak apalah, biar artikel ini agak panjang sikit. :-)
Rumus VLOOKUP antar Workbook Atau File Excel Yang Berbeda
Bagaimana jika tabel data terletak di workbook atau file excel lainnya? Bagaimana rumus atau formula-nya?
Untuk yang ini juga tidak terlalu sulit. Yakin ! apalagi kalau sudah terbiasa dengan excel dan sering menggunakan formula. Hampir sama dengan pembuatan rumus VLOOKUP antar sheet.
Cukup ketikan =VLOOKUP( , kemudian pilih referensi nya menggunakan mouse, untuk parameter nilai_dilihat dan tabel_lihat.
Misalnya tabel peserta terletak dalam sebuah file excel bernama peserta.xlsx. Maka rumus vlookup menjadi:
• Nama =VLOOKUP(C1,[peserta.xlsx]DATA!$A$7:$D$22,2,0)
• Jenis Kelamin =VLOOKUP(C1,[peserta.xlsx]DATA!$A$7:$D$22,3,0)
• Alamat =VLOOKUP(C1,[peserta.xlsx]DATA!$A$7:$D$22,4,0)
Perhatikan penggunaan tanda $. Biasanya jika kita mengetikan formula dengan referensi dari workbook atau file lain maka otomatis referensi menggunakan atribut $ atau absolute. Artinya range referensi dikunci dan akan tetap meskipun rumus di copy ke sel lain.
Referensi Nama Range Cell dalam Rumus VLOOKUP
Atau kalau anda tidak mau repot membuka artikel lain, ikuti saja langkah berikut:
Membuat nama range cell adalah dengan cara menyeleksi range cell (misal tabel) kemudian ketikan nama range pada name box yang biasanya terletak pada kiri atas lembar kerja excel (disebelah kiri tanda fx). Misalnya nama range tabel data peserta kita namakan dataPeserta.

Lalu apa kaitan nama range sel dengan rumus vlookup?
Menggunakan nama sel atau nama range dalam rumus vlookup menjadikan rumus lebih readable, atau lebih mudah dibaca dan dimengerti alurnya.
Penggunaan nama range cell juga menjadikan referensi yang sama. Tidak peduli lokasi tabel baik dalam sheet yang sama atau tidak, tetapi masih dalam satu file.
Misalnya:
Dengan menamai tabel data peserta dengan nama dataPeserta, maka rumus vlookup dalam satu sheet maupun antar sheet menjadi sama yaitu:
Nama =VLOOKUP(C1,dataPeserta,2,0)
Jenis kelamin =VLOOKUP(C1,dataPeserta,3,0)
Alamat =VLOOKUP(C1,dataPeserta,4,0)
Secara analogi, dapat dijelaskan bahwa rumus VLOOKUP diatas adalah mencari data sesuai nilai pada C1. Pencarian dilakukan pada kolom pertama dari tabel bernama dataPeserta. Selanjutnya mengembalikan nilai dari kolom ke 2 (nama), 3 (Jenis Kelamin) dan 4 (Alamat) pada baris yang sama dengan nilai ditemukan.
Rumus VLOOKUP untuk Klasifikasi Grade Nilai
Kebanyakan pengguna excel sudah familiar dengan cara melakukan klasifikasi data menggunakan fungsi IF. Namun kalau kita membuat rumus IF bertingkat, kita akan memerlukan rumus IF yang semakin panjang dengan semakin banyaknya kriteria yang digunakan.
Semakin panjang rumus, tentunya semakin sulit untuk mengikuti alur logikanya. Dalam kata lain, penggunaan rumus IF dengan kriteria yang banyak menjadikan rumus tidak readable.
Contoh Kasus:
Dalam mengklasifikasikan grade nilai ujian mahasiswa di sebuah perguruan tinggi, ditentukan kriteria sebagai berikut:
| Nilai | Grade |
| < 20 | E |
| 20-29 | E+ |
| 30-39 | D |
| 40-49 | D+ |
| 50-59 | C |
| 60-69 | C+ |
| 70-79 | B |
| 80-89 | B+ |
| 90-100 | A |
Bagaimana cara merumuskan grade nilai ujian mahasiswa tersebut?
Bagi anda yang maniak dengan fungsi IF mungkin akan langsung mengatakan: Wah ini harus menggunakan rumus IF nich...!
Perhatikan bahwa untuk klasifikasi nilai menjadi 9 grade (E , E+ , D , D+ , C , C+ , B , B+ , A ), kita memerlukan fungsi IF bertingkat 8.
=IF(G4<20,"E",IF(G4<30,"E+",IF(G4<40,"D",IF(G4<50,"D+",IF(G4<60,"C",IF(G4<70,"C+",IF(G4<80,"B",IF(G4<90,"B+","A"))))))))
Rumus di atas tidak dapat digunakan pada excel 2003 karena excel versi tersebut hanya mengizinkan fungsi IF bertingkat sampai level 7.
Bahkan, meskipun anda sudah menggunakan versi excel 2007, 2010, 2013 atau 2016, penggunaan rumus tersebut tetap saja menurut saya kurang praktis.
Kenapa?
Karena rumus terlalu panjang. Rumus ini juga kurang fleksibel, misalnya jika ada perubahan dari kriteria grade, maka kita harus melakukan edit kembali pada rumus IF.
Apa Solusinya?
Gunakan rumus VLOOKUP
Dalam hal ini menggunakan VLOOKUP TRUE, artinya nilai parameter range_lookup atau lingkup_lihat harus bernilai TRUE atau 1.
Caranya:- Buat tabel bantu nilai dan grade,
- Kolom pertama berisi nilai minimum masing-masing grade dan harus berurut dari terkecil ke tertinggi.
- Kolom kedua berisi grade
- Perhatikan range berwarna kuning (C3:D11) dalam ilustrasi berikut adalah referensi kriteria grade nilai mahasiswa yang harus dimasukan kedalam rumus
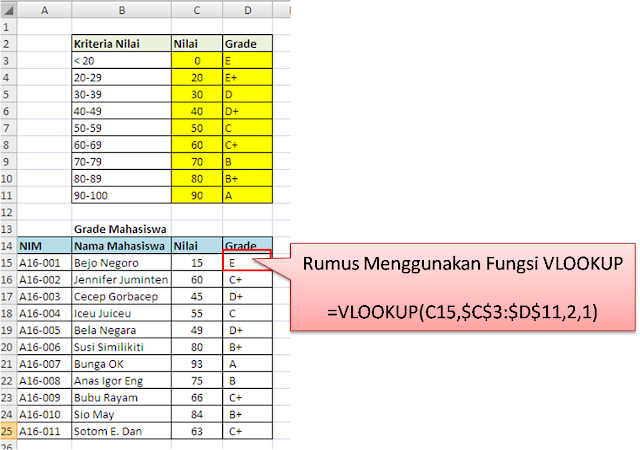
- Perhatikan sel D15 pada ilustrasi. Rumus pada sel tersebut adalah:
=VLOOKUP(C15,$C$3:$D$11,2)
Atau
=VLOOKUP(C15,$C$3:$D$11,2,1)
Atau
=VLOOKUP(C15,$C$3:$D$11,2,TRUE)
Terbukti..! Rumus VLOOKUP sangat jauh lebih pendek dibandingkan menggunakan rumus IF.
Kita juga dapat memberi nama pada referensi tabel kriteria nilai grade mahasiswa sehingga rumus menjadi lebih readable. Misalnya tabel kriteria kita beri nama kriteriaGrade, maka rumus tersebut menjadi:
=VLOOKUP(C15,kriteriaGrade,2)
atau
=VLOOKUP(C15,kriteriaGrade,2,1)
atau
=VLOOKUP(C15,kriteriaGrade,2,TRUE)
Anda perhatikan bahwa rumus VLOOKUP ini sangat simple. Rumus inipun tidak akan bertambah panjang dengan bertambahnya kriteria yang digunakan. Hal ini karena kriteria terletak dalam tabel lain yang dijadikan referensi tabel_dilihat. Hal ini sangat berbeda dengan rumus IF yang akan bertambah panjang dengan bertambahnya kriteria.
Namun pada akhirnya terserah anda untuk menggunakan rumus yang mana. Jika lebih nyaman dengan rumus IF, silahkan saja dengan resiko harus menulis formula yang panjang tentunya.
Kalau saya sich, lebih suka yang simple dan fleksible. Maka saya memilih VLOOKUP.
Bisakah Rumus VLOOKUP bekerja dari Kanan Ke Kiri.
Pertanyaan ini sering muncul diantara pengguna excel dan acapkali dilontarkan dalam forum-forum diskusi. Para pakar excel dalam grup biasanya langsung menyarankan untuk menggunakan fungsi INDEX MATCH sebagai alternative pengganti VLOOKUP.
Rumus INDEX MATCH memang banyak memiliki keunggulan dibanding VLOOKUP, Namun, karena kita sedang membahas VLOOKUP, maka solusi yang akan ditawarkan adalah tetap menggunakan rumus VLOOKUP.
Lalu bagaimana caranya? karena VLOOKUP hanya dapat bekerja mulai dari kolom pertama (kolom paling kiri) sebuah tabel untuk mencari sebuah nilai.
Tenang...
Ternyata nomor urut kolom dalam sebuah tabel dapat kita manipulasi.
Caranya? Gunakan fungsi CHOOSE
Contoh kasus:
Dalam data mahasiswa seperti contoh ilustrasi sebelumnya dari kolom pertama sampai kolom ke-4 yaitu NIM, Nama Mahasiswa, Nilai, Grade.
Seandainya kita mengetahui nama mahasiswa namun belum tahu NIM Nya. Bagai mana cara mendapatkan NIM dengan rumus? padahal kolom NIM berada disebelah kiri Kolom Nama.
Disinilah kita harus memerintahkan VLOOKUP supaya dapat bekerja dari kanan ke kiri.
Perhatikan terutama rumus VLOOKUP untuk mendapatkan Nomor Induk Mahasiswa (NIM) yaitu:
=VLOOKUP(B29,CHOOSE({1,2},B15:B25,A15:A25),2,0)
Data yang sudah diketahui yaitu nama mahasiswa terletak kolom kedua pada tabel. Namun dengan menggunakan bantuan fungsi CHOOSE, kita dapat menjadikan kolom tersebut seakan-akan sebagai kolom pertama.
Perhatikan contoh rumus yang dengan font warna biru dan merah. Fungsi CHOOSE mendefinisikan kolom ke-1 adalah range B15:B25 yang berisi nama mahasiswa. Sedangkan kolom ke-2 adalah range A15:A25 yang berisi data NIM
Penting dalam penggunaan fungsi CHOOSE
Perhatikan angka dalam tanda kurung kurawal {} yaitu 1 dan 2 yang dipisahkan tanda koma ( , ). Jika seting komputer anda menggunakan tanda koma sebagai pemisah desimal, tentunya rumus tersebut akan menghasilkan error.
Pada kasus demikian maka tanda koma dalam kurung kurawal harus diganti tanda back slash ( \ ) dan koma pemisah parameter rumus diganti dengan tanda semi colon ( ; )
Sehingga rumusnya menjadi sebagai berikut:
=VLOOKUP(B29;CHOOSE({1\2};B15:B25;A15:A25);2;0)
Sampai pada tahap ini dapat disimpulkan bahwa dalam fungsi VLOOKUP excel dapat bekerja dari kanan ke kiri. Tentunya dengan bantuan fungsi CHOOSE.
...................
Sebagai penutup artikel ini. Perlu ditekankan kembali bahwa VLOOKUP merupakan salah satu fungsi Excel yang sangat disarankan untuk dikuasai. Penulis sendiri sangat merasakan manfaat dari rumus ini terutama pada saat bekerja dengan banyak data, apakah itu untuk pengelompokan data, mencari padanan atau data terkait, mencari nama lain dari sebuah data dan sebagainya.
"Penggunaan Rumus VLOOKUP Terbukti Dapat Menghemat Waktu"
Untuk itu, jika pembaca baru mengenal rumus ini, penulis sangat menyarankan untuk mempelajarainya lebih lanjut.
Demikian, semoga bermanfaat
Salam
Referensi:
https://support.office.com/en-US/article/VLOOKUP-function-0BBC8083-26FE-4963-8AB8-93A18AD188A1

Diakui atau tidak, masih banyak pengguna excel yang belum memahami atau bahkan belum tau apa itu rumus VLOOKUP.
Padahal fungsi excel yang satu ini sangat penting dan sangat berguna terutama jika kita bekerja dengan banyak data yang terdiri atas bayak baris.
Untuk pembaca yang sudah pakar, hal ini pasti tidak asing. Mohon dikoreksi saja jika ada yang salah dalam artikel tutorial VLOOKUP Excell ini.
Nah ini kira-kira apa yang akan kita bahas perihal rumus VLOOKUP.
•
Apa itu Rumus VLOOKUP
•
Rumus VLOOKUP antar Sheet
•
Rumus VLOOKUP antar Workbook atau File Excel Yang Berbeda
•
Referensi Nama Range Cell dalam Rumus VLOOKUP
•
Rumus VLOOKUP untuk Klasifikasi Grade Nilai
•
Bisakah Rumus VLOOKUP Bekerja dari Kanan Ke Kiri?
......
Berikut ilustrasi contoh kasus dimana fungsi VLOOKUP diperlukan.
Misalnya: ada data nama peserta sebuah kegiatan dan disimpan dalam sebuah tabel terdiri atas 4 kolom yaitu Nomor, Nama, Jenis Kelamin dan Alamat.
Kemudian seseorang meminta anda untuk menemukan data yang terkait dengan nomor urut tertentu.
Bagaimana caranya supaya untuk memperoleh data dimaksud, secara cepat menggunakan rumus.

Jawabnya : ya pakelah rumus VLOOKUP, bukan diPELUK yach ...:-)
Apa Rumus VLOOKUP itu ?
VLOOKUP merupakan akronim dari Vertikal Lookup, atau secara harfiah lookup dapat diartikan sebagai melihat dengan seksama. Jadi fungsi VLOOKUP digunakan untuk melihat dengan seksama tabel secara vertikal (dari atas ke-bawah). Adapun kegunaannya adalah untuk mendapatkan nilai dari kolom lain yang terkait dengan data yang sudah diketahui dalam baris yang sama.
Berikut syntax atau cara penulisan fungsi VLOOKUP dalam lembar kerja m s excel
=VLOOKUP(lookup_value,table_array,col_index_num,[range_lookup])
Ah sok inggris, baiknya kita coba indonesiakan saja..., mungkin seperti ini jadinya:
=VLOOKUP(nilai_dilihat,tabel_dilihat,nomor_kolom,[lingkup_lihat]
Ups.. agak beratakan terjemahan bahasa indonesia nya. Tapi tak apalah, yang penting saya dan anda dapat dapat memahaminya.
- Nilai_dilihat adalah data berupa angka maupun text yang akan dicari
- Tabel_dilihat adalah tabel melihat nilai_dilihat dimana posisinya pada kolom pertama (paling kiri) dari tabel tersebut
- Nomor_kolom adalah nomor urut kolom dalam tabel_dilihat untuk mendapatkan data tertentu yang terkait dengan nilai_dilihat
- Lingkup_lihat adalah cara pencarian apakah menginginkan data yang persis sama atau pendekatan. Parameter ini bersifat opsional tetapi sangat penting. Nilai 0 atau FALSE jika menginginkan hasil yang persis sama atau nilai 1 atau TRUE jika menginginkan data pendekatan. Secara default jika parameter ini diabaikan maka akan menggunakan nilai 1 atau TRUE. Dalam prakteknya mungkin kita akan lebih sering menggunakan 0 atau FALSE. Oleh karena itu parameter ini wajib diisi meskipun bersifat opsional.
Kembali ke contoh kasus:
Bagaimana cara mendapatkan data Nama, Jenis Kelamin dan Alamat dari tabel data peserta dengan cepat menggunakan rumus?
Berikut ilustrasi jawabannya:

Belum Faham ?
Kira-kira beginilah penjelasannya dengan analogi:
Lihat Seksama Dengan Mata Kepala |
| Lihat Seksama Dengan Rumus VLOOKUP |
Kita ingin melihat Nama Peserta nomor 10 |
| Kita ingin melihat Nama Peserta nomor 10 mengunakan bantuan rumus excel VLOOKUP |
Lihat dengan seksama dari atas ke bawah pada kolom Nomor sampai dijumpai 10 |
| Rumus mengecek satu persatu dari atas kebawah kolom nomor (paling kiri) tabel A7:D22 sampai dijumpai 10 |
Setelah nomor 10 dijumpai, Mata kita bergeser ke sebelah kanannya, pada kolom berikutnya yaitu kolom ke-2 yang berisi Nama |
| Begitu 10 dijumpai, excel mengecek pada kolom urutan ke-2 sesuai rumus =VLOOKUP(10,A7:D22,2,0) |
Berteriaklah : Ya Aku Tahu Kau Nomor 10, Namamu Wati kan? |
| Excel memberitahu anda: nomor urut 10 kolom ke-2 adalah si Wati |
Anda Penasaran Si Wati itu laki-laki atau perempuan. Lihat kolom sebelahnya lagi, kolom ke-3 |
| Modifikasi rumus untuk mendapatkan data jenis kelamin yang terletak pada kolom ke-3 dari tabel =VLOOKUP(10,A7:D22,3,0) |
Anda Tersenyum : Oh si Wati itu perempuan toh |
| Excel memberitahu anda: Nomor urut 10 , kolom ke-3 adalah perempuan |
Anda masih penasaran : Si Wati itu orang mana ya? Sambil melihat kolom sebelahnya lagi, kolom ke-4 |
| Modifikasi rumus untuk mendapatkan data Alamat yang terletak pada kolom ke-4 dari tabel =VLOOKUP(10,A7:D22,4,0) |
Anda tersenyum lebar sambil berfikir dan membayangkan dalam peta. Cirebon itu dimana ya |
| Excel memberitahu anda: Nomor urut 10 , kolom ke-4 adalah Cirebon |
Selanjutnya: Terserah anda :-) |
| Selanjutnya : Terserah anda juga.:-) |
|
|
|
Karena kita ingin mencari data secara cepat pada berbagai nomor urut, maka angka 10 itu terletak dalam sebuah cell. Misal cell C1, maka rumusnya menjadi sebagai berikut:
Nama , =VLOOKUP(C1,A7:D22,2,0)
Jenis Kelamin, =VLOOKUP(C1,A7:D22,3,0)
Alamat, =VLOOKUP(C1,A7:D22,4,0)
Cobalah: ganti angka nomor urut di sel C1, maka kita akan dapati data terkait nomor urut tersebut secara otomatis.
Sampai disini seharusnya cara kerja rumus VLOOKUP sudah dapat difahami.
Rumus VLOOKUP Beda Sheet
Pada contoh diatas, kita menggunakan rumus vlookup untuk melihat seksama nilai tertentu pada tabel yang berada pada sheet yang sama dengan rumus dibuat.
Bagaimana jika tabel terletak pada sheet yang beda, misalnya pada sheet dengan nama “Data”, pada range A7:D22
Bagaimana rumus atau formulanya?
Tidak Sulit, cukup ketikan rumus dengan referensi tabel_dilihat pada sheet data
• Nama =VLOOKUP(C1,DATA!A7:D22,2,0)
• Jenis Kelamin =VLOOKUP(C1,DATA!A7:D22,2,0)
• Alamat =VLOOKUP(C1,DATA!A7:D22,2,0)
Perhatikan formula di atas, untuk parameter nilai_dilihat dan tabel_dilihat mengacu pada referensi. Sebenarnya tidak perlu mengetikan langsung, cukup pilih referensi yang sesuai menggunakan mouse.
Contoh cara mengetik rumus VLOOKUP antar sheet.
• Ketik =VLOOKUP(
• Pilih referensi nilai_dilihat menggunakan mouse yaitu sel C1
• Ketik koma (,)
• Masuk atau Pilih sheet “DATA”
• Pilih tabel pada range A7:D22 di dalam sheet “DATA”
• Ketik koma (,)
• ketik parameter nomor_kolom , misal 2 (kolom ke-2)
• Ketik koma (,)
• Ketik parameter lingkup_lihat, misalnya angka 0 atau False
• Ketik tutup kurung
Oh iya ... Saya lupa, anda sebenarnya sudah paham untuk hal remeh cara mengetik rumus seperti ini. Tapi tak apalah, biar artikel ini agak panjang sikit. :-)
Rumus VLOOKUP antar Workbook Atau File Excel Yang Berbeda
Bagaimana jika tabel data terletak di workbook atau file excel lainnya? Bagaimana rumus atau formula-nya?
Untuk yang ini juga tidak terlalu sulit. Yakin ! apalagi kalau sudah terbiasa dengan excel dan sering menggunakan formula. Hampir sama dengan pembuatan rumus VLOOKUP antar sheet.
Cukup ketikan =VLOOKUP( , kemudian pilih referensi nya menggunakan mouse, untuk parameter nilai_dilihat dan tabel_lihat.
Misalnya tabel peserta terletak dalam sebuah file excel bernama peserta.xlsx. Maka rumus vlookup menjadi:
• Nama =VLOOKUP(C1,[peserta.xlsx]DATA!$A$7:$D$22,2,0)
• Jenis Kelamin =VLOOKUP(C1,[peserta.xlsx]DATA!$A$7:$D$22,3,0)
• Alamat =VLOOKUP(C1,[peserta.xlsx]DATA!$A$7:$D$22,4,0)
Perhatikan penggunaan tanda $. Biasanya jika kita mengetikan formula dengan referensi dari workbook atau file lain maka otomatis referensi menggunakan atribut $ atau absolute. Artinya range referensi dikunci dan akan tetap meskipun rumus di copy ke sel lain.
Referensi Nama Range Cell dalam Rumus VLOOKUP
Atau kalau anda tidak mau repot membuka artikel lain, ikuti saja langkah berikut:
Membuat nama range cell adalah dengan cara menyeleksi range cell (misal tabel) kemudian ketikan nama range pada name box yang biasanya terletak pada kiri atas lembar kerja excel (disebelah kiri tanda fx). Misalnya nama range tabel data peserta kita namakan dataPeserta.

Lalu apa kaitan nama range sel dengan rumus vlookup?
Menggunakan nama sel atau nama range dalam rumus vlookup menjadikan rumus lebih readable, atau lebih mudah dibaca dan dimengerti alurnya.
Penggunaan nama range cell juga menjadikan referensi yang sama. Tidak peduli lokasi tabel baik dalam sheet yang sama atau tidak, tetapi masih dalam satu file.
Misalnya:
Dengan menamai tabel data peserta dengan nama dataPeserta, maka rumus vlookup dalam satu sheet maupun antar sheet menjadi sama yaitu:
Nama =VLOOKUP(C1,dataPeserta,2,0)
Jenis kelamin =VLOOKUP(C1,dataPeserta,3,0)
Alamat =VLOOKUP(C1,dataPeserta,4,0)
Secara analogi, dapat dijelaskan bahwa rumus VLOOKUP diatas adalah mencari data sesuai nilai pada C1. Pencarian dilakukan pada kolom pertama dari tabel bernama dataPeserta. Selanjutnya mengembalikan nilai dari kolom ke 2 (nama), 3 (Jenis Kelamin) dan 4 (Alamat) pada baris yang sama dengan nilai ditemukan.
Rumus VLOOKUP untuk Klasifikasi Grade Nilai
Kebanyakan pengguna excel sudah familiar dengan cara melakukan klasifikasi data menggunakan fungsi IF. Namun kalau kita membuat rumus IF bertingkat, kita akan memerlukan rumus IF yang semakin panjang dengan semakin banyaknya kriteria yang digunakan.
Semakin panjang rumus, tentunya semakin sulit untuk mengikuti alur logikanya. Dalam kata lain, penggunaan rumus IF dengan kriteria yang banyak menjadikan rumus tidak readable.
Contoh Kasus:
Dalam mengklasifikasikan grade nilai ujian mahasiswa di sebuah perguruan tinggi, ditentukan kriteria sebagai berikut:
| Nilai | Grade |
| < 20 | E |
| 20-29 | E+ |
| 30-39 | D |
| 40-49 | D+ |
| 50-59 | C |
| 60-69 | C+ |
| 70-79 | B |
| 80-89 | B+ |
| 90-100 | A |
Bagaimana cara merumuskan grade nilai ujian mahasiswa tersebut?
Bagi anda yang maniak dengan fungsi IF mungkin akan langsung mengatakan: Wah ini harus menggunakan rumus IF nich...!
Perhatikan bahwa untuk klasifikasi nilai menjadi 9 grade (E , E+ , D , D+ , C , C+ , B , B+ , A ), kita memerlukan fungsi IF bertingkat 8.
=IF(G4<20,"E",IF(G4<30,"E+",IF(G4<40,"D",IF(G4<50,"D+",IF(G4<60,"C",IF(G4<70,"C+",IF(G4<80,"B",IF(G4<90,"B+","A"))))))))
Rumus di atas tidak dapat digunakan pada excel 2003 karena excel versi tersebut hanya mengizinkan fungsi IF bertingkat sampai level 7.
Bahkan, meskipun anda sudah menggunakan versi excel 2007, 2010, 2013 atau 2016, penggunaan rumus tersebut tetap saja menurut saya kurang praktis.
Kenapa?
Karena rumus terlalu panjang. Rumus ini juga kurang fleksibel, misalnya jika ada perubahan dari kriteria grade, maka kita harus melakukan edit kembali pada rumus IF.
Apa Solusinya?
Gunakan rumus VLOOKUP
Dalam hal ini menggunakan VLOOKUP TRUE, artinya nilai parameter range_lookup atau lingkup_lihat harus bernilai TRUE atau 1.
Caranya:- Buat tabel bantu nilai dan grade,
- Kolom pertama berisi nilai minimum masing-masing grade dan harus berurut dari terkecil ke tertinggi.
- Kolom kedua berisi grade
- Perhatikan range berwarna kuning (C3:D11) dalam ilustrasi berikut adalah referensi kriteria grade nilai mahasiswa yang harus dimasukan kedalam rumus
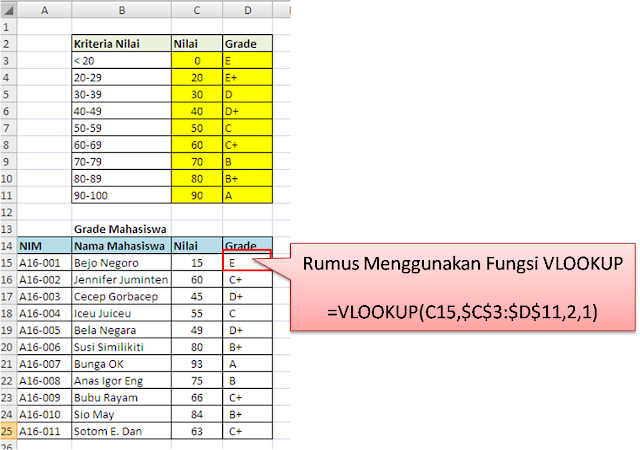
- Perhatikan sel D15 pada ilustrasi. Rumus pada sel tersebut adalah:
=VLOOKUP(C15,$C$3:$D$11,2)
Atau
=VLOOKUP(C15,$C$3:$D$11,2,1)
Atau
=VLOOKUP(C15,$C$3:$D$11,2,TRUE)
Terbukti..! Rumus VLOOKUP sangat jauh lebih pendek dibandingkan menggunakan rumus IF.
Kita juga dapat memberi nama pada referensi tabel kriteria nilai grade mahasiswa sehingga rumus menjadi lebih readable. Misalnya tabel kriteria kita beri nama kriteriaGrade, maka rumus tersebut menjadi:
=VLOOKUP(C15,kriteriaGrade,2)
atau
=VLOOKUP(C15,kriteriaGrade,2,1)
atau
=VLOOKUP(C15,kriteriaGrade,2,TRUE)
Anda perhatikan bahwa rumus VLOOKUP ini sangat simple. Rumus inipun tidak akan bertambah panjang dengan bertambahnya kriteria yang digunakan. Hal ini karena kriteria terletak dalam tabel lain yang dijadikan referensi tabel_dilihat. Hal ini sangat berbeda dengan rumus IF yang akan bertambah panjang dengan bertambahnya kriteria.
Namun pada akhirnya terserah anda untuk menggunakan rumus yang mana. Jika lebih nyaman dengan rumus IF, silahkan saja dengan resiko harus menulis formula yang panjang tentunya.
Kalau saya sich, lebih suka yang simple dan fleksible. Maka saya memilih VLOOKUP.
Bisakah Rumus VLOOKUP bekerja dari Kanan Ke Kiri.
Pertanyaan ini sering muncul diantara pengguna excel dan acapkali dilontarkan dalam forum-forum diskusi. Para pakar excel dalam grup biasanya langsung menyarankan untuk menggunakan fungsi INDEX MATCH sebagai alternative pengganti VLOOKUP.
Rumus INDEX MATCH memang banyak memiliki keunggulan dibanding VLOOKUP, Namun, karena kita sedang membahas VLOOKUP, maka solusi yang akan ditawarkan adalah tetap menggunakan rumus VLOOKUP.
Lalu bagaimana caranya? karena VLOOKUP hanya dapat bekerja mulai dari kolom pertama (kolom paling kiri) sebuah tabel untuk mencari sebuah nilai.
Tenang...
Ternyata nomor urut kolom dalam sebuah tabel dapat kita manipulasi.
Caranya? Gunakan fungsi CHOOSE
Contoh kasus:
Dalam data mahasiswa seperti contoh ilustrasi sebelumnya dari kolom pertama sampai kolom ke-4 yaitu NIM, Nama Mahasiswa, Nilai, Grade.
Seandainya kita mengetahui nama mahasiswa namun belum tahu NIM Nya. Bagai mana cara mendapatkan NIM dengan rumus? padahal kolom NIM berada disebelah kiri Kolom Nama.
Disinilah kita harus memerintahkan VLOOKUP supaya dapat bekerja dari kanan ke kiri.
Perhatikan terutama rumus VLOOKUP untuk mendapatkan Nomor Induk Mahasiswa (NIM) yaitu:
=VLOOKUP(B29,CHOOSE({1,2},B15:B25,A15:A25),2,0)
Data yang sudah diketahui yaitu nama mahasiswa terletak kolom kedua pada tabel. Namun dengan menggunakan bantuan fungsi CHOOSE, kita dapat menjadikan kolom tersebut seakan-akan sebagai kolom pertama.
Perhatikan contoh rumus yang dengan font warna biru dan merah. Fungsi CHOOSE mendefinisikan kolom ke-1 adalah range B15:B25 yang berisi nama mahasiswa. Sedangkan kolom ke-2 adalah range A15:A25 yang berisi data NIM
Penting dalam penggunaan fungsi CHOOSE
Perhatikan angka dalam tanda kurung kurawal {} yaitu 1 dan 2 yang dipisahkan tanda koma ( , ). Jika seting komputer anda menggunakan tanda koma sebagai pemisah desimal, tentunya rumus tersebut akan menghasilkan error.
Pada kasus demikian maka tanda koma dalam kurung kurawal harus diganti tanda back slash ( \ ) dan koma pemisah parameter rumus diganti dengan tanda semi colon ( ; )
Sehingga rumusnya menjadi sebagai berikut:
=VLOOKUP(B29;CHOOSE({1\2};B15:B25;A15:A25);2;0)
Sampai pada tahap ini dapat disimpulkan bahwa dalam fungsi VLOOKUP excel dapat bekerja dari kanan ke kiri. Tentunya dengan bantuan fungsi CHOOSE.
...................
Sebagai penutup artikel ini. Perlu ditekankan kembali bahwa VLOOKUP merupakan salah satu fungsi Excel yang sangat disarankan untuk dikuasai. Penulis sendiri sangat merasakan manfaat dari rumus ini terutama pada saat bekerja dengan banyak data, apakah itu untuk pengelompokan data, mencari padanan atau data terkait, mencari nama lain dari sebuah data dan sebagainya.
"Penggunaan Rumus VLOOKUP Terbukti Dapat Menghemat Waktu"
Untuk itu, jika pembaca baru mengenal rumus ini, penulis sangat menyarankan untuk mempelajarainya lebih lanjut.
Demikian, semoga bermanfaat
Salam
Referensi:
https://support.office.com/en-US/article/VLOOKUP-function-0BBC8083-26FE-4963-8AB8-93A18AD188A1