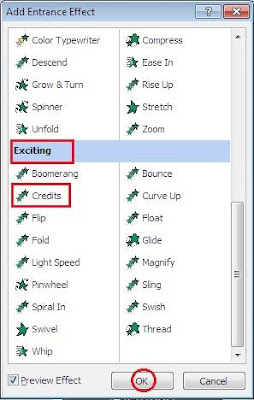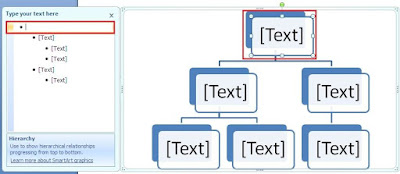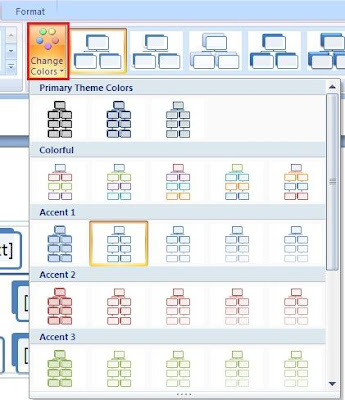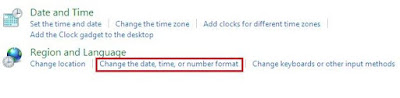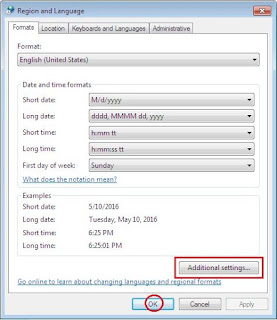Judul : Cara Membuat Animasi Credit di Power Point 2007
link : Cara Membuat Animasi Credit di Power Point 2007
May 2016
Power point merupakan aplikasi yang banyak digunakan untuk menyampaikan presentasi. Tampilan presentasi harus menarik dan sesuai dengan karakter audience, baik anak-anak, remaja, maupun dewasa. Tampilan harus menarik dari awal sampai akhir presentasi untuk memberikan rasa nyaman dam kepuasan dalam melihat dan mendegarkan presentasi. Salah satu cara untuk mempercantik tampilan di akhir presentasi yakni dengan membuat animasi credit atau tampilan yang biasa terdapat pada akhir film. Untuk membuat efek seperti itu dapat memanfaatkan aplikasi power point 2007 dengan cara berikut ini.
1. Pertama kali tentunya harus menyiapkan file yang telah siap diberi efek, misalkan beberapa nama peserta pameran fashion seperti pada contoh di bawah ini.
2. Selanjutnya arahkan kursor mouse pada menu Animations lalu Custom Animation.
3. Setelah itu akan muncul menu pop up seperti gambar berikut ini.
4. Selalu lakukan pengeklikan pada tulisan yang akan diberikan efek. Kursor mouse dapat diarahkan pada menu Add Effect, pilih Entrance lalu More Effect.
5. Akan muncul menu pop up lain seperti pada gambar di bawah ini. Untuk mencari menu Credit dapat menggeser menu sampai ke bagian bawah. Menu Credit terletak di Exciting, pilih menu tersebut lalu klik Ok.
6. Lakukan pengaturan pada semua tulisan dengan cara yang sama.
7. Untuk mengatur animasi dapat mengklik tombol dropdown dan memilih Effect Options.
8. Akan muncul menu pop up kembali seperti pada gambar di bawah ini. Untuk mengatur animasi dapat memilih Timing dengan merubah pilihan pada Start dari On Click menjadi With Previous. Sedangkan pada pilihan Repeat diganti menjaadi Until Next Click lalu klik Ok.
9. Selanjutnya dapat mencoba dengan menekan F5 pada keyboard.
Itulah beberapa langkah untuk membuat animasi credit pada power point 2007 yang dapat diaplikasikan pada presentasi tertentu. Semoga bermanfaat khususnya bagi pemula dan selamat mencoba.
Power point merupakan aplikasi yang banyak digunakan untuk menyampaikan presentasi. Tampilan presentasi harus menarik dan sesuai dengan karakter audience, baik anak-anak, remaja, maupun dewasa. Tampilan harus menarik dari awal sampai akhir presentasi untuk memberikan rasa nyaman dam kepuasan dalam melihat dan mendegarkan presentasi. Salah satu cara untuk mempercantik tampilan di akhir presentasi yakni dengan membuat animasi credit atau tampilan yang biasa terdapat pada akhir film. Untuk membuat efek seperti itu dapat memanfaatkan aplikasi power point 2007 dengan cara berikut ini.
1. Pertama kali tentunya harus menyiapkan file yang telah siap diberi efek, misalkan beberapa nama peserta pameran fashion seperti pada contoh di bawah ini.
2. Selanjutnya arahkan kursor mouse pada menu Animations lalu Custom Animation.
3. Setelah itu akan muncul menu pop up seperti gambar berikut ini.
4. Selalu lakukan pengeklikan pada tulisan yang akan diberikan efek. Kursor mouse dapat diarahkan pada menu Add Effect, pilih Entrance lalu More Effect.
5. Akan muncul menu pop up lain seperti pada gambar di bawah ini. Untuk mencari menu Credit dapat menggeser menu sampai ke bagian bawah. Menu Credit terletak di Exciting, pilih menu tersebut lalu klik Ok.
6. Lakukan pengaturan pada semua tulisan dengan cara yang sama.
7. Untuk mengatur animasi dapat mengklik tombol dropdown dan memilih Effect Options.
8. Akan muncul menu pop up kembali seperti pada gambar di bawah ini. Untuk mengatur animasi dapat memilih Timing dengan merubah pilihan pada Start dari On Click menjadi With Previous. Sedangkan pada pilihan Repeat diganti menjaadi Until Next Click lalu klik Ok.
9. Selanjutnya dapat mencoba dengan menekan F5 pada keyboard.
Itulah beberapa langkah untuk membuat animasi credit pada power point 2007 yang dapat diaplikasikan pada presentasi tertentu. Semoga bermanfaat khususnya bagi pemula dan selamat mencoba.