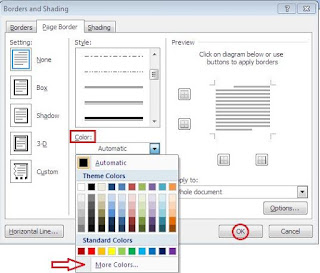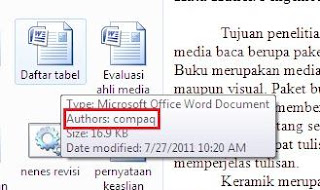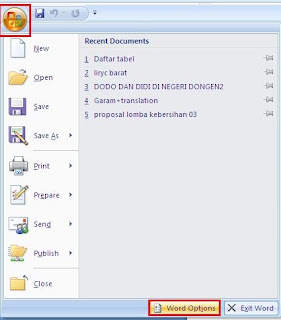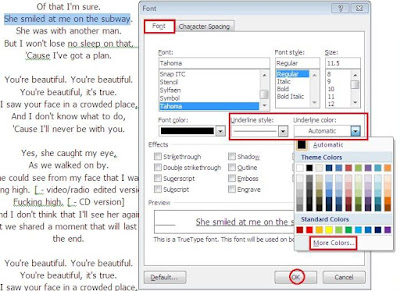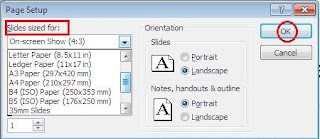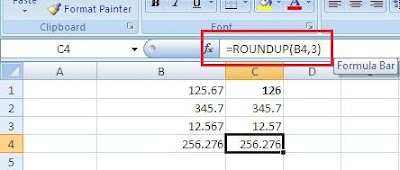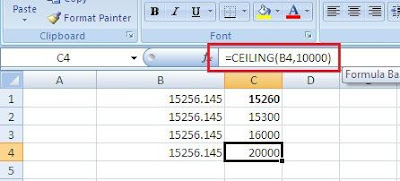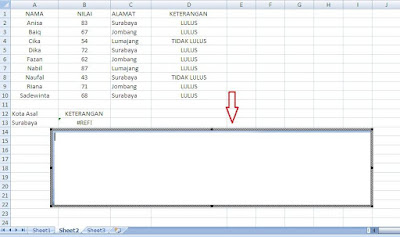Judul : Pengertian Section Break di Ms Word dan Cara Penggunaanya
link : Pengertian Section Break di Ms Word dan Cara Penggunaanya
April 2016
Bagi pengguna Pc khususnya aplikasi Ms Word khususnya pemula tentu saja sebagian kecil belum mengetahui tentang Section Break dan cara penggunaannya dalam tulisan. Section break mempunyai arti bagian jeda, dalam Ms Word section break digunakan untuk mengatur bentuk halaman yakni portrait dan lanscape dalam satu file. Selain itu penulis juga dapat melakukan pengaturan nomer halaman yang berbeda pada satu file dan menambahkan keterangan pada masing-masing section pada Header & Footer serta masih banyak fungsi lain dari section break.
Setelah mengetahui pengertian section break dapat mengaplikasikan pengaturan tersebit pada file yang dikehendaki dengan cara berikut ini
1. Pertama buka file word yang akan dilakukan pengaturan dengan menaruh icon ketikan pada huruf terakhir yang biasa diakhiri dengan titik seperti pada contoh gambar di bawah ini.
2. Arahkan kursor mouse pada menu Page Layout dan pilih Break pada grup menu Page Setup.
3. Selanjutnya akan muncul beberapa pilihan dan untuk melakukan pengaturan halaman yang berbeda dapat memilih Next Page seperti yang terlihat pada gambar di bawah ini.
4. Setelah itu secara otomatis akan terbentuk halaman baru dengan section yang berbeda dari halaman sebelumnya. Untuk melakukan pengaturan yang berbeda pada halaman selanjutnya dapat melakukan cara yang sama.
Itulah pengertian section break di Ms Word dan cara penggunaannya pada file. Semoga dapat membantu menambah informasi dan pengetahuan khususnya bagi pengguna Ms Word yang masih pemula.
Bagi pengguna Pc khususnya aplikasi Ms Word khususnya pemula tentu saja sebagian kecil belum mengetahui tentang Section Break dan cara penggunaannya dalam tulisan. Section break mempunyai arti bagian jeda, dalam Ms Word section break digunakan untuk mengatur bentuk halaman yakni portrait dan lanscape dalam satu file. Selain itu penulis juga dapat melakukan pengaturan nomer halaman yang berbeda pada satu file dan menambahkan keterangan pada masing-masing section pada Header & Footer serta masih banyak fungsi lain dari section break.
Setelah mengetahui pengertian section break dapat mengaplikasikan pengaturan tersebit pada file yang dikehendaki dengan cara berikut ini
1. Pertama buka file word yang akan dilakukan pengaturan dengan menaruh icon ketikan pada huruf terakhir yang biasa diakhiri dengan titik seperti pada contoh gambar di bawah ini.
2. Arahkan kursor mouse pada menu Page Layout dan pilih Break pada grup menu Page Setup.
3. Selanjutnya akan muncul beberapa pilihan dan untuk melakukan pengaturan halaman yang berbeda dapat memilih Next Page seperti yang terlihat pada gambar di bawah ini.
4. Setelah itu secara otomatis akan terbentuk halaman baru dengan section yang berbeda dari halaman sebelumnya. Untuk melakukan pengaturan yang berbeda pada halaman selanjutnya dapat melakukan cara yang sama.
Itulah pengertian section break di Ms Word dan cara penggunaannya pada file. Semoga dapat membantu menambah informasi dan pengetahuan khususnya bagi pengguna Ms Word yang masih pemula.