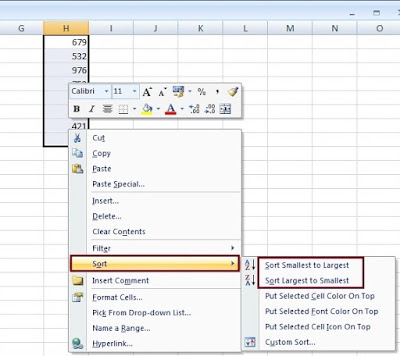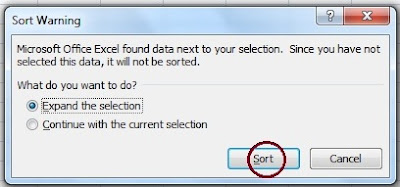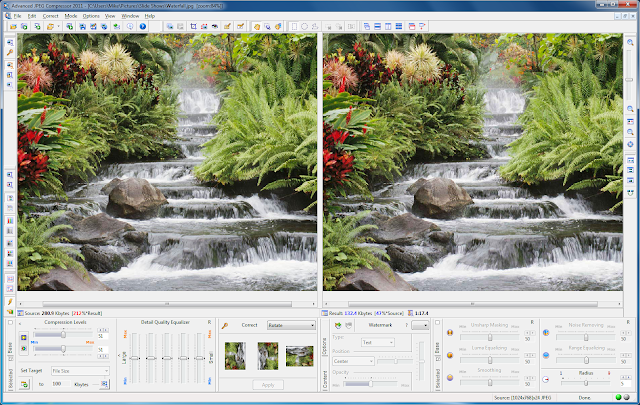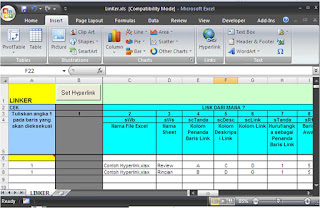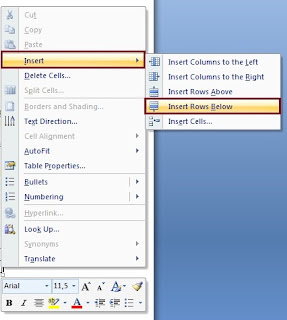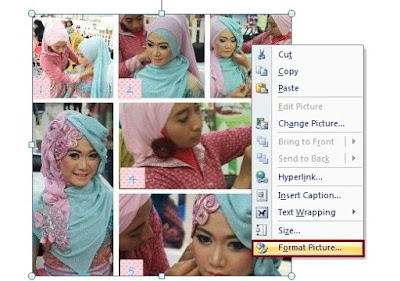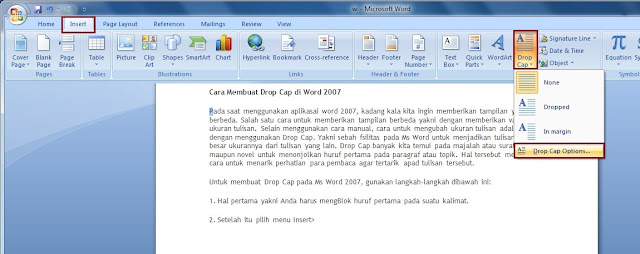August 2015 - Hallo sahabat
Belajar Excel Terbaru, Pada Artikel yang anda baca kali ini dengan judul August 2015, kami telah mempersiapkan artikel ini dengan baik untuk anda baca dan ambil informasi didalamnya. mudah-mudahan isi postingan
Artikel Power Point,
Artikel Tips mudah, yang kami tulis ini dapat anda pahami. baiklah, selamat membaca.
Judul :
Mengenal Command dan Fungsinya di Power Pointlink :
Mengenal Command dan Fungsinya di Power Point
Baca juga
August 2015
Mungkin sebelumnya sebagian pembaca tulisan ini masih kurang mengerti tentang command. Command dalam power point merupakan berbagai macam menu yang digunakan untuk membuat presentasi. Berbagai macam command tersedia di power point dengan fungsinya masing-masing untuk peea pengguna aplikasi power point. Baik hanya untuk membuat sebuah presentasi sampai untuk mempercantik tampilan presentasi tersebut. Berikut ini beberapa command pada power point dan fungsinya:
1. Slides
Pada menu slide terdapat beberapa pilihan menu diantaranya: New Slide, Layout, Reset, Delete.
- New Slide : Digunakan untuk menambahkan slide pada power point. Taruh kursor mouse paad slide pertama dan ketik Enter, secara otomatis slide akan bertambah. Jika ingin cara pintas bisa menggunakan cara Ctrl+M. Jika meng klik anak panah maka akan muncul beberapa pilihan model slide yang dapat digunakan.- Layout : Berfungsi untuk menentukan layout tulisan pada slide
- Reset : Berguna untuk mengembalikan pengaturan sebelumnya sebelum di save.
- Delete: Jika ingin menghapus salah satu slide atau beberapa slide gunakan delete atau dapat menggunakan delete pada keyboard.
2. Font
Berfungsi untuk memilih dan menentukan jenis huruf yang akan digunakan pada tulisan slide. Dalam menu tersebut, pengguna aplikasi juga dapat menyesuaikan ukuran font sesuai keinginan.
3. Paragraph
Terdapat beberapa pilihan menu pada power point seperti halnya yang terdapat pada Ms Word. Mengatur tulisan menjadi poin dan urutan angka, mengatur tulisan supaya rata kanan, kiri, tengah atau rata kanan kiri. Serta untuk mengatur berapa jarak baris antar tulisan.
- Text Direction : Untuk mengatur arah tulisan, baik itu horizontal, vertikal maupun yang lain.
- Align Text : Berfungsi mengatur letak tulisan pada slide, baik itu di atas, tengah, atau bawah.
- Convert to SmartArt: Membuat model yang dapat dimasukkan tulisan di dalamnya. Seperti kotak, segitiga maupun bundar.
4. Drawing
- Pada bagian pertama terdapat beberapa simbol yang mempunyai fungsi masing-masing. Seperti membuat shape, membuat panah, membuat bintang dan lain-lain.
- Arrange : Mempunyai banyak fungsi yang terdapat pada menu jika mengklik anak panahnya. Untuk mengetahui semua fungsi dapat mencoba satu per satu.
- Quick Style : Tesedia berbagai macam shape yang dapat langsung diaplikasikan pada power point sehingga tampilan power presentasi lebih simple.
- Shape Fill, Shape Outline, Shape Effects : Ketiganya untuk mengatur model shape yang digunakan.
5. Editing
Terdapat Find untuk menemukan kalimat dalam dokumen, Replace untuk merubah teks dan Select untuk menentukan objek yang dituju.
Itulah beberapa commands dan fungsinya pada power point yang dapat digunakan sesuai dengan kebutuhan pengguna. Semoga penjelasan ini bermanfaat bagi yang membutuhkan dan selamat mencoba pada kreasi power point yang dibuat.
Mungkin sebelumnya sebagian pembaca tulisan ini masih kurang mengerti tentang command. Command dalam power point merupakan berbagai macam menu yang digunakan untuk membuat presentasi. Berbagai macam command tersedia di power point dengan fungsinya masing-masing untuk peea pengguna aplikasi power point. Baik hanya untuk membuat sebuah presentasi sampai untuk mempercantik tampilan presentasi tersebut. Berikut ini beberapa command pada power point dan fungsinya:
1. Slides
Pada menu slide terdapat beberapa pilihan menu diantaranya: New Slide, Layout, Reset, Delete.
- New Slide : Digunakan untuk menambahkan slide pada power point. Taruh kursor mouse paad slide pertama dan ketik Enter, secara otomatis slide akan bertambah. Jika ingin cara pintas bisa menggunakan cara Ctrl+M. Jika meng klik anak panah maka akan muncul beberapa pilihan model slide yang dapat digunakan.- Layout : Berfungsi untuk menentukan layout tulisan pada slide
- Reset : Berguna untuk mengembalikan pengaturan sebelumnya sebelum di save.
- Delete: Jika ingin menghapus salah satu slide atau beberapa slide gunakan delete atau dapat menggunakan delete pada keyboard.
2. Font
Berfungsi untuk memilih dan menentukan jenis huruf yang akan digunakan pada tulisan slide. Dalam menu tersebut, pengguna aplikasi juga dapat menyesuaikan ukuran font sesuai keinginan.
3. Paragraph
Terdapat beberapa pilihan menu pada power point seperti halnya yang terdapat pada Ms Word. Mengatur tulisan menjadi poin dan urutan angka, mengatur tulisan supaya rata kanan, kiri, tengah atau rata kanan kiri. Serta untuk mengatur berapa jarak baris antar tulisan.
- Text Direction : Untuk mengatur arah tulisan, baik itu horizontal, vertikal maupun yang lain.
- Align Text : Berfungsi mengatur letak tulisan pada slide, baik itu di atas, tengah, atau bawah.
- Convert to SmartArt: Membuat model yang dapat dimasukkan tulisan di dalamnya. Seperti kotak, segitiga maupun bundar.
4. Drawing
- Pada bagian pertama terdapat beberapa simbol yang mempunyai fungsi masing-masing. Seperti membuat shape, membuat panah, membuat bintang dan lain-lain.
- Arrange : Mempunyai banyak fungsi yang terdapat pada menu jika mengklik anak panahnya. Untuk mengetahui semua fungsi dapat mencoba satu per satu.
- Quick Style : Tesedia berbagai macam shape yang dapat langsung diaplikasikan pada power point sehingga tampilan power presentasi lebih simple.
- Shape Fill, Shape Outline, Shape Effects : Ketiganya untuk mengatur model shape yang digunakan.
5. Editing
Terdapat Find untuk menemukan kalimat dalam dokumen, Replace untuk merubah teks dan Select untuk menentukan objek yang dituju.
Itulah beberapa commands dan fungsinya pada power point yang dapat digunakan sesuai dengan kebutuhan pengguna. Semoga penjelasan ini bermanfaat bagi yang membutuhkan dan selamat mencoba pada kreasi power point yang dibuat.