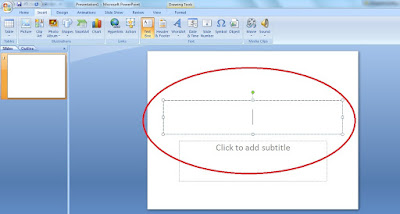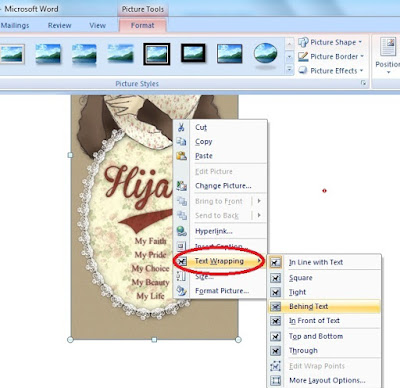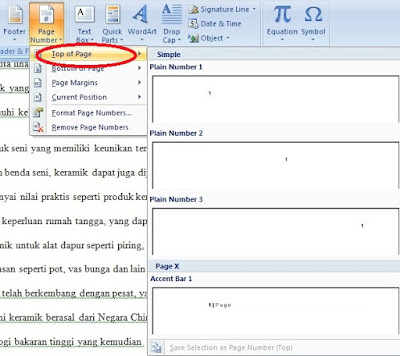Judul : Cara Membuat Formula Penjumlahan di Excel
link : Cara Membuat Formula Penjumlahan di Excel
May 2015
Semua orang pastinya akan menggunakan cara mudah dan efektif untuk melakukan sesuatu, apalagi yang berhubungan dengan hitung menghitung. Dalam komputer dikenal dengan aplikasi Excel, yakni aplikasi yang sangat membantu untuk menghitung secara cepat dengan hasil yang akurat menggunakan rumus-rumus tertentu. Excel banyak digunakan untuk perhitungan penjumlahan maupun pengurangan. Untuk memperjelas penjelasan di atas, dapat menyimak penjelasan berikut ini.
1. Setelah masuk pada program Excel, pertama kali harus menentukan terlebih dahulu berapa kolom yang akan digunakan untuk menjumlahkan data. Tulis dalam cell A misalkan dengan "data 1" , cell B dengan "data 2" dan cell C dengan "jumlah".
Terdapat dua cara untuk menjumlahkan data, yang pertama dengan cara tombol plus (+). Caranya tulis “=a2+b2” pada cell C (kolom jumlah) lalu tekan Enter. Hasil yang keluar pasti tidak akan salah.
Sedangkan cara yang kedua menggunakan rumus Sum, yakni dengan menuliskan “=sum(a2:b2)”lalu tekan Enter.
2. Jika ingin menjumlahkan semuanya maka tinggal disesuaikan dengan letak cell yang ada. Lihat pada kolom jumlah lalu tulis rumus dan langkah selanjutnya seperti pada penjumlahan sebelumnya.
Itulah cara mudah untuk menjumlahkan data menggunakan program Excle. Semoga dapat membantu memberikan informasi bagi yang baru mempelajari dasar-dasar komputer khususnya Excel dan selamat mencoba.
Semua orang pastinya akan menggunakan cara mudah dan efektif untuk melakukan sesuatu, apalagi yang berhubungan dengan hitung menghitung. Dalam komputer dikenal dengan aplikasi Excel, yakni aplikasi yang sangat membantu untuk menghitung secara cepat dengan hasil yang akurat menggunakan rumus-rumus tertentu. Excel banyak digunakan untuk perhitungan penjumlahan maupun pengurangan. Untuk memperjelas penjelasan di atas, dapat menyimak penjelasan berikut ini.
1. Setelah masuk pada program Excel, pertama kali harus menentukan terlebih dahulu berapa kolom yang akan digunakan untuk menjumlahkan data. Tulis dalam cell A misalkan dengan "data 1" , cell B dengan "data 2" dan cell C dengan "jumlah".
Terdapat dua cara untuk menjumlahkan data, yang pertama dengan cara tombol plus (+). Caranya tulis “=a2+b2” pada cell C (kolom jumlah) lalu tekan Enter. Hasil yang keluar pasti tidak akan salah.
Sedangkan cara yang kedua menggunakan rumus Sum, yakni dengan menuliskan “=sum(a2:b2)”lalu tekan Enter.
2. Jika ingin menjumlahkan semuanya maka tinggal disesuaikan dengan letak cell yang ada. Lihat pada kolom jumlah lalu tulis rumus dan langkah selanjutnya seperti pada penjumlahan sebelumnya.
Itulah cara mudah untuk menjumlahkan data menggunakan program Excle. Semoga dapat membantu memberikan informasi bagi yang baru mempelajari dasar-dasar komputer khususnya Excel dan selamat mencoba.